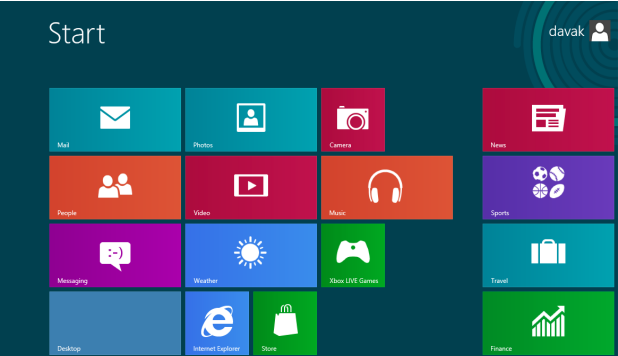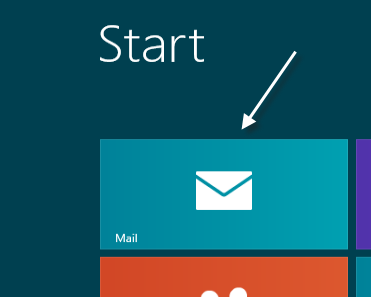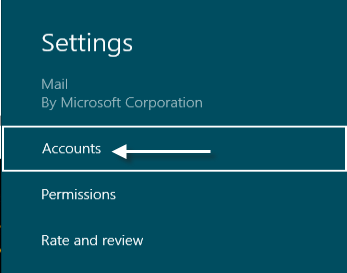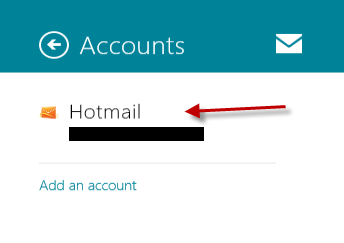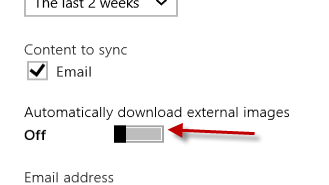If you use the default Mail client for Windows 8 to access your email, you probably have noticed that photos attached to messages are downloaded and displayed automatically. Unfortunately, this may waste your Internet bandwidth. Also, privacy is compromised since the images you receive might not be appropriate to view at work. To be safe, you can disable this feature and force the application to display text only.
Microsoft is very schizophrenic about if pictures and images should load by default within email clients. If images are loaded, the data from the image download can be analyzed by email marketers to obtain some basic information about you. By downloading the image, the markets can assume that you viewed the message and can estimate your location based on your ip address. Using other sophisticated techniques, even your email address can be confirmed to their database. Therefore, you can see why Microsoft and many users do not want pictures automatically downloaded for all emails.
1. Access the Mail application from the Start screen or from the search result. If you are in Desktop mode, just press the Win key to switch to the Start screen.
2. When the Mail program is loaded, press Win key + I to open the specific Settings page for this application. From there, choose the Accounts option.
3. After that, you will be presented with a list of all current accounts inside the application. Just choose the account in which you no longer want images to be automatically downloaded and displayed.
4. When you have accessed the email setting page, find the Automatically download external images option, and change it from on to off.
5. Exit the Settings page.
These steps are based on Windows 8 Release Preview. If changes are needed in the final version, please let us know in the comment field.