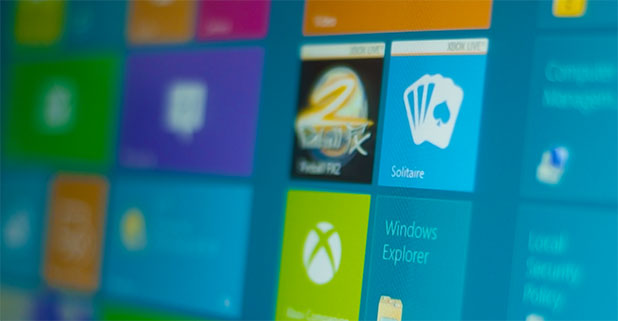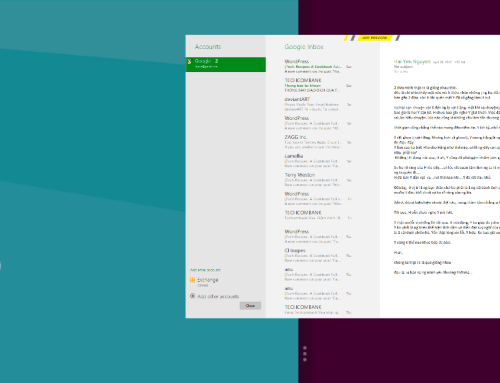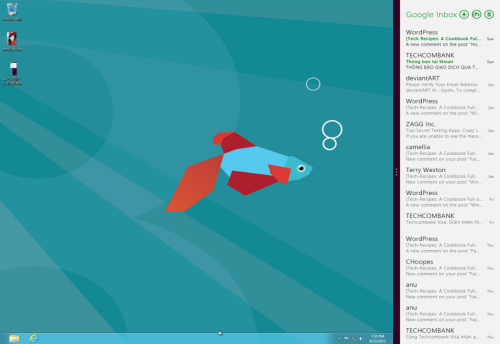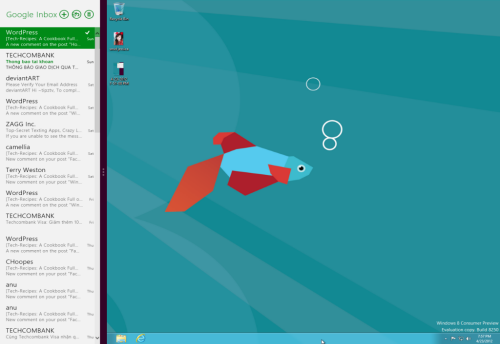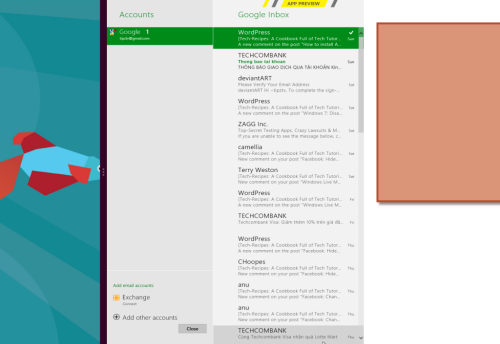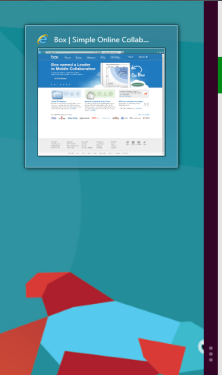In Windows 8, the desktop and Metro applications are displayed in different environments. However, to work more effectively, users can always display both applications on the screen simultaneously, without having to switch the apps back and forth. This tutorial will show you all the necessary steps to start working in split view mode. Read on to find out how.
Important: This mode only works with large-screen monitors that support high resolutions.
1. Launch the Metro app that you would like to use in split view mode.
2. Go to the desktop. Move your mouse to the bottom left of the screen, and then move it up to display the running apps. Choose the Metro app that you want, and drag it to one side of the screen. If you have issues with the movements, brush up with the Windows 8 navigation tutorial.
3. You can display it on the left side or the right side as seen in the screen shots below.
4. When the screen splits, you can re-size the Metro app if you want. The picture below shows the Metro app in large mode.
5. When the Metro app takes up most of the screen, the windows on your desktop will be displayed as seen below. Clicking on any window will switch you back to desktop mode.