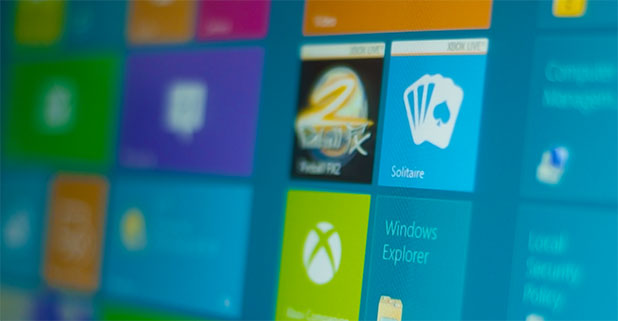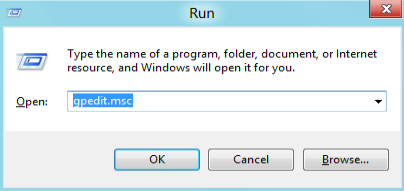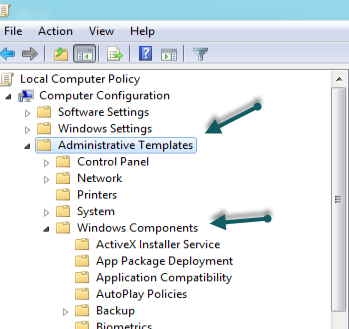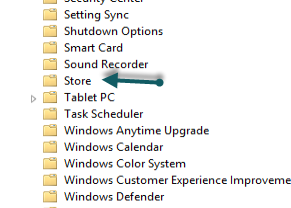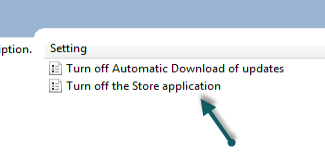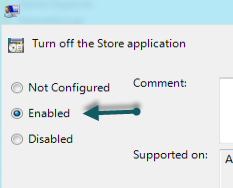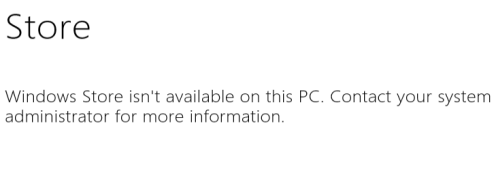Although the Store app in Windows 8 is a wonderful place to download applications, many situations exist where blocking the Store app is prudent. For example, if the computer or tablet is open to the public, the Store app should be disabled so unwanted software cannot be installed. Likewise, systems that are used by children in an unmonitored environment will not Store app purchases possible.
Many companies now use tablets and computers in very public places. By having the Store app enabled, users can download a large variety of software onto the device which makes for a maintenance nightmare. Additionally, children will happily download a large variety of software if left unsupervised. As downloaded applications may have a wide range of unsuitable material, you will want access to the Store app blocked.
Obviously, this is does not take the place of strong parental controls too.
1. Press Winkey + R to open the Run window. Type in gpedit.msc to open the Local Group Policy Editor.
2. When the Group Policy Editor window appears, navigate to Computer Configuration -> Administrative Templates -> Windows Components.
3. In the same section, scroll down and click on Store.
4. On the left side of the window, double-click on the Turn off the Store application option to configure it.
5. Set the setting from Not Configured to Enabled and click OK at the bottom of the window to save it.
6. Later, when you open the Store app, you will be notified by a message like below. Please note that the Store app can still be launcher. Later, if you want to re-enable it, just set the setting above to Disabled.