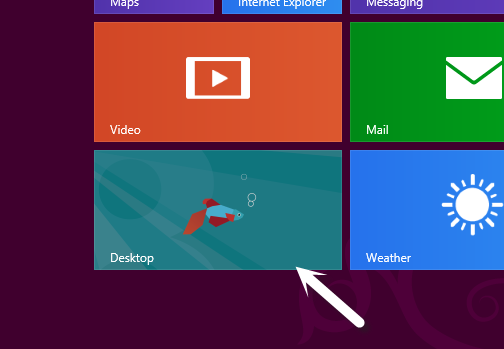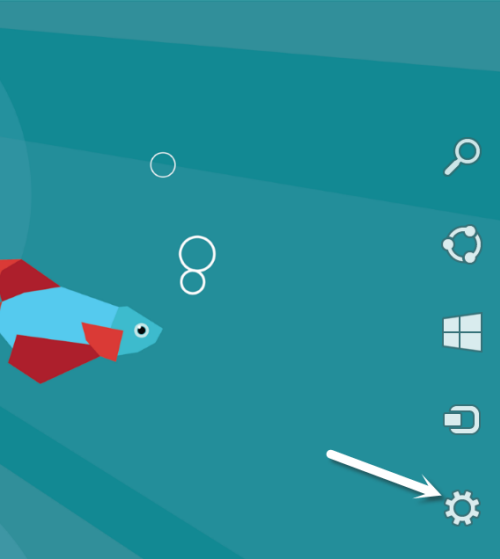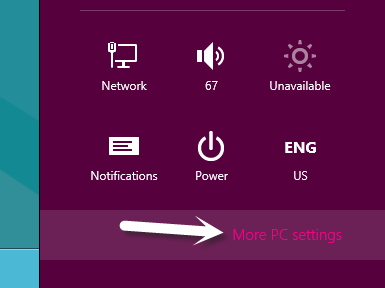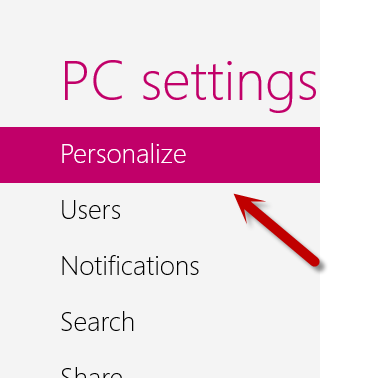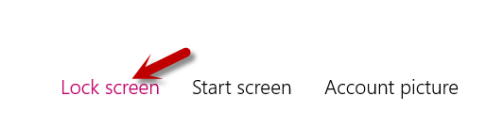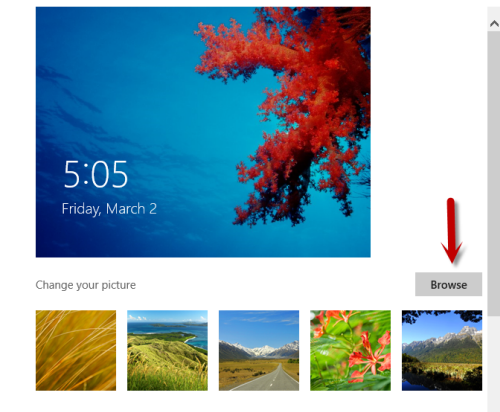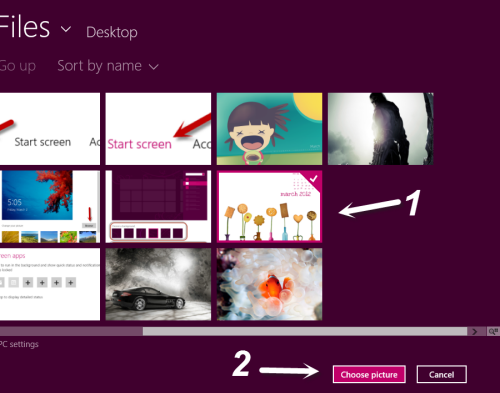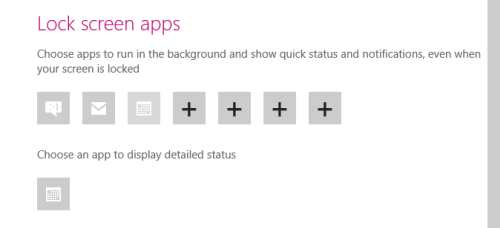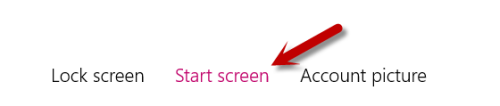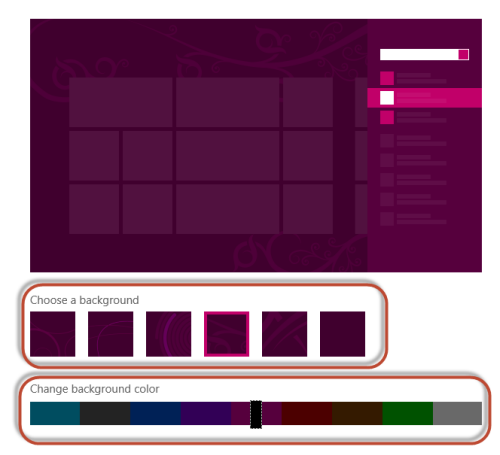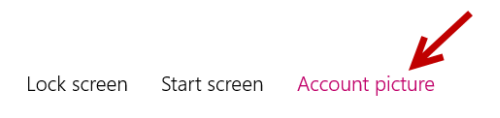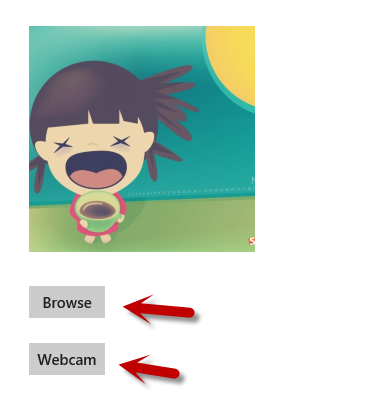Most users want to customize the look of the operating system. Tweaking the images associated with the Start and Lock screens along with the user account will personalize the appearance of your Windows 8 installation.
Personalizing the appearance of Windows is one of the first things that most users do after performing a new installation. The heavy graphics appearance of the new Windows 8 Metro environment lends itself well to customization.
1. Go to the Windows 8 desktop. If you are in the Start screen, click Desktop.
2. Mouse your mouse to the bottom right of the screen then move it up to open the Charms bar, and click the gear icon.
3. Click More PC settings.
4. In the PC settings screen, choose Personalize from the left side.
Change Lock Screen Picture
1. Click the Lock screen option on the top of the screen.
2. There are several pictures that come along with the system for you to choose. Just click on the one you like, and you will see the preview right above. You can choose and set your own picture by clicking the Browse button.
If you want to choose your own picture, select it within explorer and hit Choose picture.
3. You can also choose or arrange the apps that you want to display on the Lock screen in this section.
Change Start Screen background and Color
1. Switch to the Start menu option.
2. Under this option, you can change the background and color for the Start screen.
Change User Profile Picture
1. Go to the Account picture option.
2. Choose your picture by either clicking on Browse to select an image file or Webcam if you want to take a picture from a built-in camera.
If you want to be more aggressive, you can manually alter the images that appear on the Metro tiles.