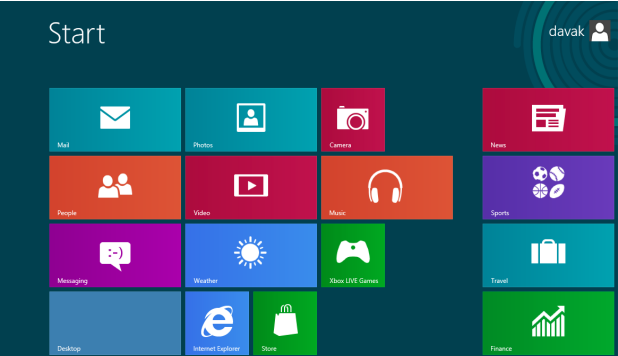Having important notifications displayed on your lock screen is a good way always to be informed of what you need to do. Simply glance at your lock screen to know exactly what is going on.
This tech recipe will show you a way to allow certain applications to show notifications on your lock screen. Some of the important apps that you probably want to see live on your lock screen are Mail and Calendar. Follow along, and I will show you how you can easily accomplish that.
1.From the Metro screen, click and launch an application. This is the application that we will grant notification privileges to your lock screen. For this tutorial, I will be using Calendar. 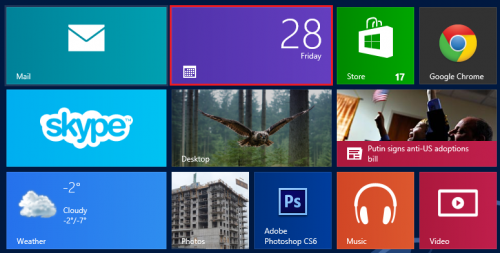
2.From the Calendar application, place your cursor to the top right corner of your display, and select Settings from the option ribbon.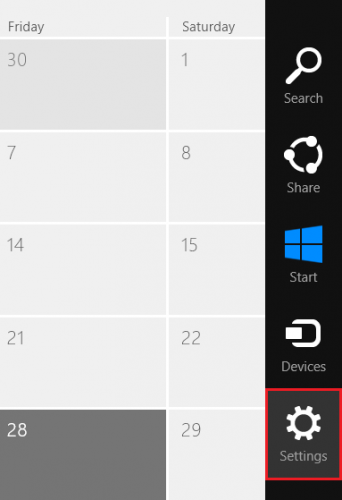
3.The Calendar settings will now be displayed. From this list, select the Permissions options. 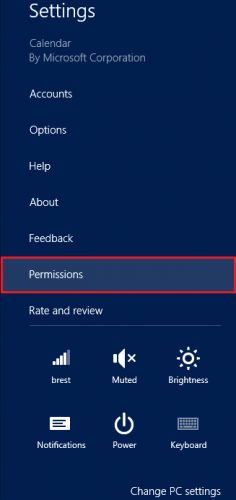
4.Under Permissions, flick the On/Off switch under the Lock screen options. Placing this switch in the On position “[Allows] this app to run in the background and show quick status on the lock screen.”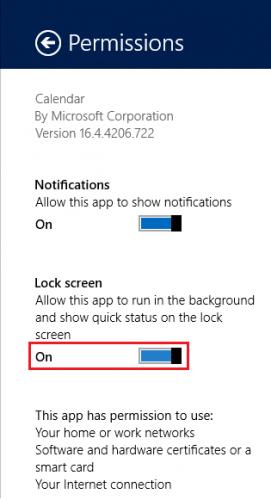
You can now close the settings, and exit out of the Calendar application. The next time you have an appointment, you will be notified, and you should see a notification on your lock screen as well. If you ever want to disable this feature, then follow the steps above ,and place the on/off switch in the Off position.