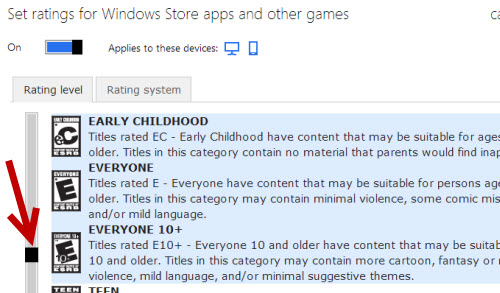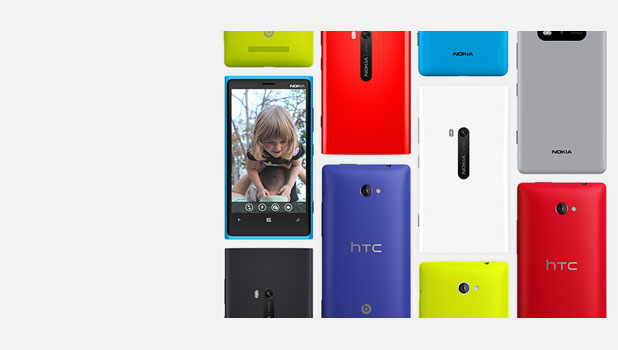If you let your children use a Windows Phone 8 or Windows 8 device, make sure to set up the parental control to filter out inappropriate apps so that your kids can download games and apps safely from the app store. Continue reading to find out how.
1. First, go to the Windows Phone website, and log in to your account. The account you use will be the parent account. You are not required to use that account on another Windows Phone device. However, your child’s account must be in use.
2. Once you log in to your account, click on your account’s name, and choose My Family.
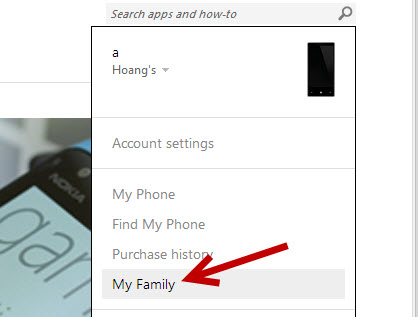
3. If this is your first time using this feature, you will be asked to add your child’s account. Follow the button onscreen, and log in to your child’s account. This task requires you to know the password for the account.
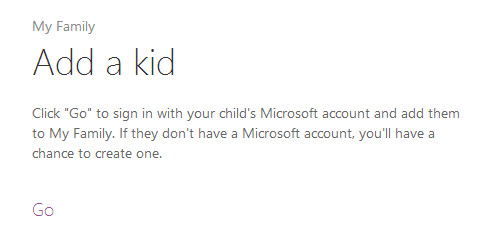
4. When you log in to the account successfully, you will be redirected to the My Family page. The child’s account will be listed on the right side. Before you tweak the parental control settings, make sure to accept the Windows Phone Store Terms of Use.
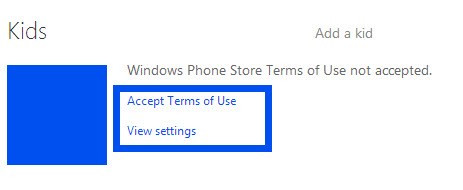
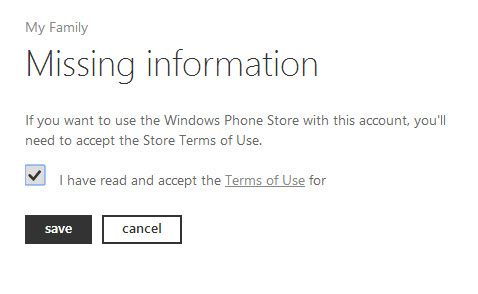
5. In order to limit the apps and games that can be installed on your child’s phone, click View settings.
As you are using the parent account, you can limit the type of apps that can be downloaded to free and paid, free only, or do not allow downloading.
If you let your child play games, make sure to turn on the Game rating filter, too. To edit the current game rating for the account, click the Family Safety Settings link.
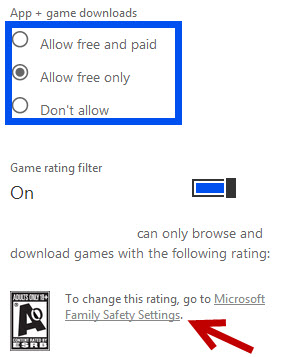
6. Next, click the Windows Store and game restrictions link at the top of the page to continue.
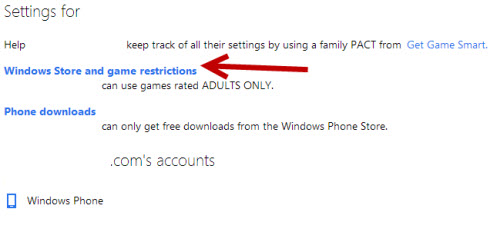
7. Use the vertical slider on the left side to control the rating level. Games with the rating levels highlighted in light blue will be accessible from your child’s account. This change applies to both the Windows Phone store and Windows 8 store. Therefore, you do not need to reconfigure this setting again on your Windows 8 machine.