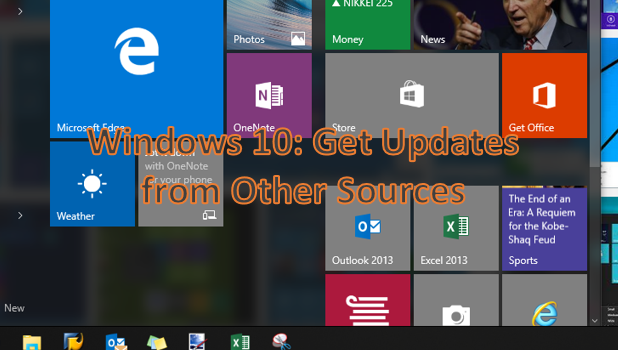Windows 10 offers updates through multiple sources. Aside from the usual download over the internet from Microsoft’s official servers, Windows 10 now allows you to get updates from other sources such as PCs on the internet and computers on your local connection. This is a good news especially for those who own multiple units. Now, you do not have to download updates to every PC. Downloading updates from one PC and sharing with other computers on the network will save download time and bandwidth. If you would like to learn how to get updates from other sources, then read on.
How to Get Updates from Local Computers and PCs on the Internet
To get updates from other sources aside from Microsoft’s server, follow these procedures:
1.Click on the Start button to view the Start menu.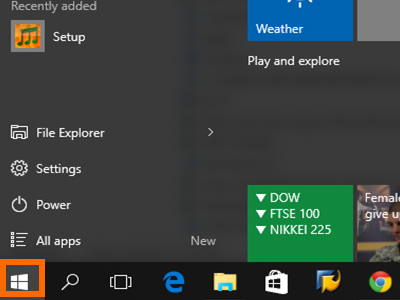
2.From the Start menu, click on Settings.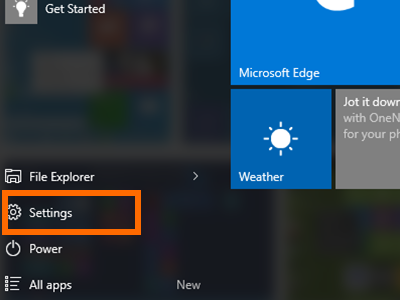
3.On the Settings page, tap on the Update and Security icon.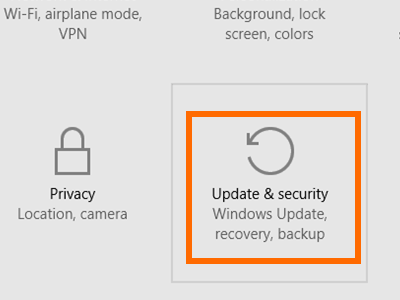
4.Click on the Windows Update side menu.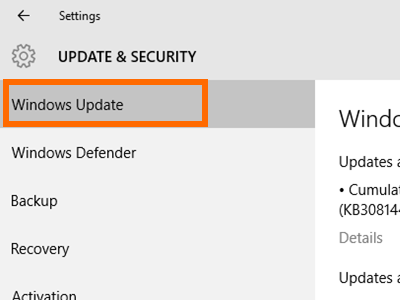
5.Open Advanced Options in Windows Update.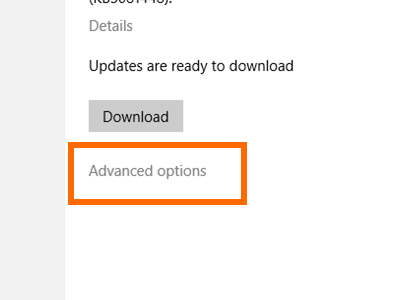
6.In the Advanced Options page, click on the Choose How Updates are Delivered option.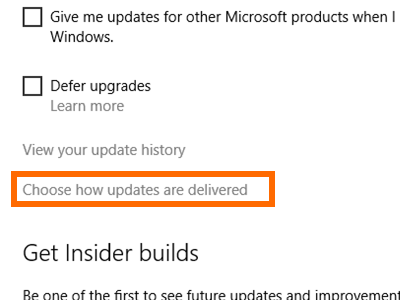
7.In the Choose How Updates are Delivered page, click on the switch to turn on the feature.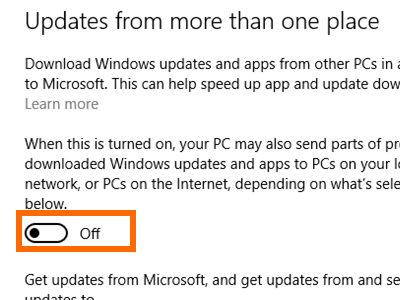
8.Choose from the two available options: PCs on my local network and PCs on my local network, and PCs on the internet. The first option allows you to get updates only within your local connection. The second option allows you to get updates from your local connection as well as from PCs over the internet.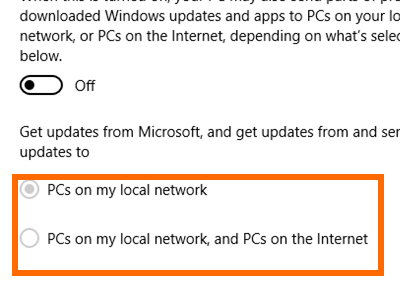
9.You are done.
Once you have learned how to get updates from others sources, it is now possible to get updates for your Windows device without connecting to the internet. If you have issues with any of the steps above, let us know in the comments section.