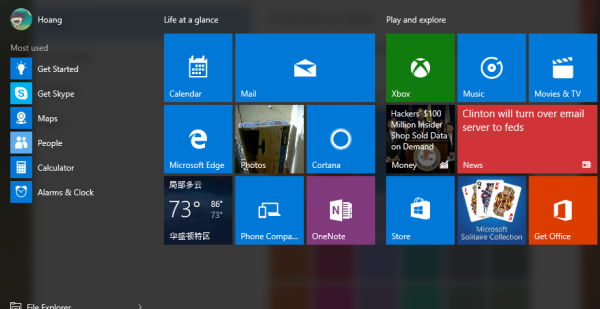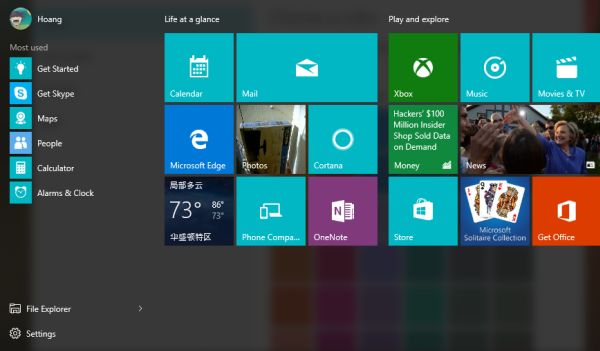By default, Windows 10 extracts colors from your desktop’s background and uses the main extracted color for text, icons, app tiles, and many other elements in the system. While this feature helps to create a system theme that matches your wallpaper, the extracted color may sometimes create a theme that you find unappealing. Furthermore, if your computer shuffles through a lot of wallpapers throughout the day, the theme will be changed constantly. Luckily, it is possible to set the accent color manually without relying on the current desktop background. Here’s how.
1. Right-click on your desktop, and select the Personalize option from the context menu.
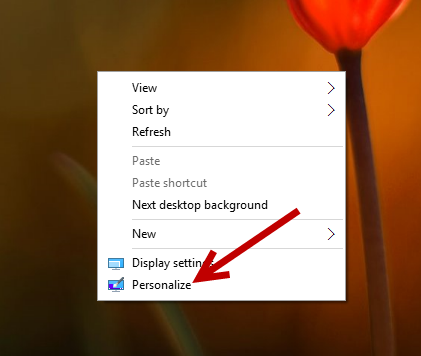
Alternatively, you can go to Start -> Settings -> Personalization.
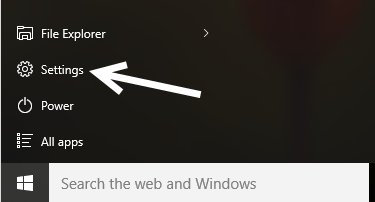
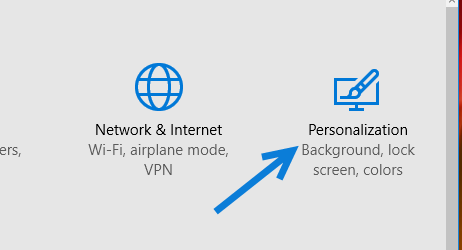
2. In the Personalization window, select the Colors section on the left side.
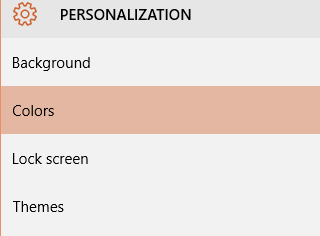
3. Turn off the Automatically pick an accent color from my background option. When you turn off the option, the section will expand itself to let you set the accent color manually. Unfortunately, there is no color wheel for setting custom colors. You will have to pick one from the grid, which will probably provide enough options for most users.
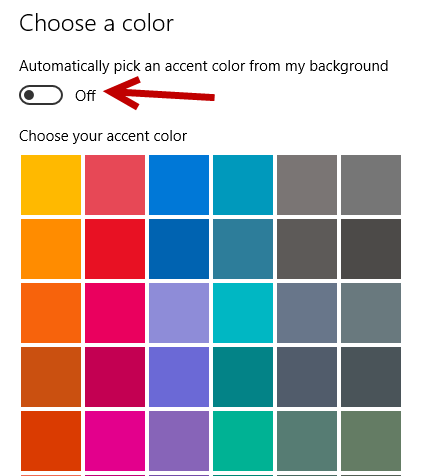
4. Below the color grid, you will find two more options. One is for setting the accent for the start menu, taskbar, and action center. The other is for making the Start menu, taskbar, and action center transparent. As you turn the options on or off, the system will change accordingly. Tweak it to your liking before you close the settings window.
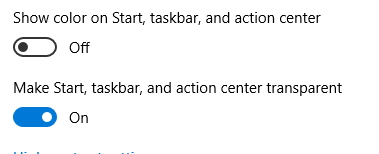
5. The screenshots below show examples of how the accent color changes the Start menu of Windows 10. You may notice that the tiles of many apps still use unique colors. That is because the color is hard-coded for the tiles so that they reflect the color of their brands. The colors of these tiles cannot be changed by tweaking the system.