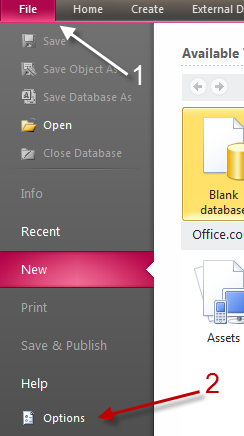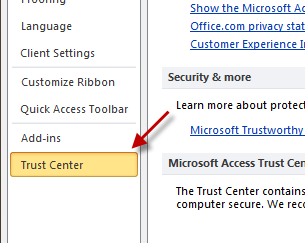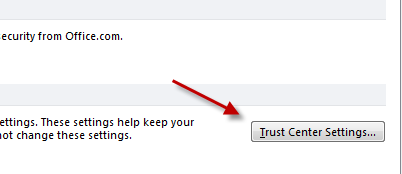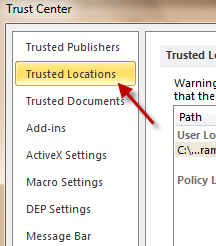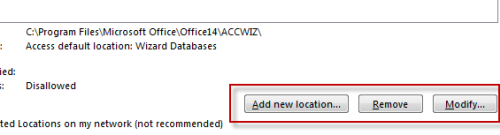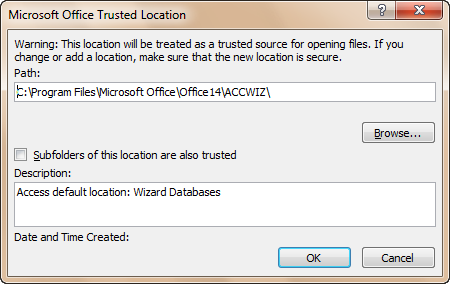Office programs like Word, Excel or PowerPoint all have a Trusted Location. Documents in this location will be opened without being checked by the Trust Center; and therefore, they will be opened without Protected View. If you want to get rid of the annoying Protected View mode, just follow these steps.
If you always put your documents in the same working folder, you should add it as a Trusted Location. This will prevent it from being opened in Protected View mode. If you change your Trusted Location, you should know how to modify or remove this information as well.
1. Launch your Office 2010 program(s) (Access, Word, Excel or PowerPoint).
2. Go to File -> Options.
3. In the Options window, go to Trust Center.
4. On the right-side pane, click Trust Center Settings…
5. When the Trust Center window pops up, go to Trusted Locations, you can find this section on the left side of the window.
6. On the right side, you will see three buttons, represents for three tasks: Add new location…, Remove and Modify… Just choose the one that you need.
7. If you want to remove a location, choose it from the list and click Remove. The Add new location and Modify button will all lead to the window below. Use the Browse button to point the program to your new trusted folder. You can also make sub-folders of the new location trusted locations by putting a check next to this option (see the picture) below.
8. When you are done, click OK and close all remaining Options window.