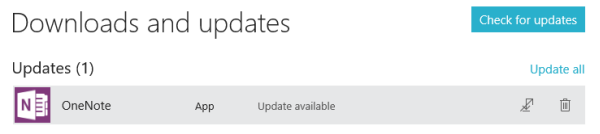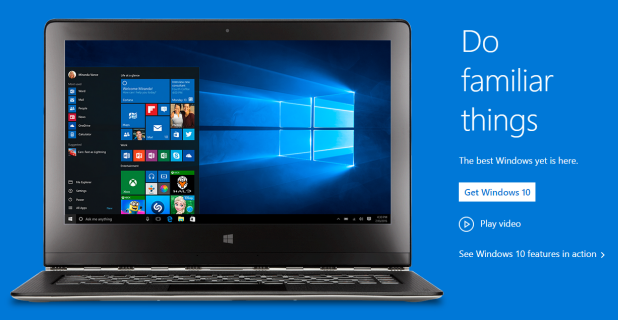By default, all apps downloaded from the Windows Store will be updated automatically if updates are available. This feature may seem useful at first because users do not have to do anything to keep their apps up-to-date. However, it can potentially download unwanted updates without the user’s consent. Similar to updates for mobile apps, updates for PC apps may contain breaking changes, such as a feature removal, that not all users want. If the automatic update feature is on, users will lose the current version of their apps, and the features that they love could disappear. Additionally, newer versions of apps may contain bugs that cause them to stop functioning completely. These problems can be stopped by disabling the automatic update feature in the Store app. Continue reading to find out how to do it.
1. Launch the Store app. By default, it is pinned to your taskbar. If you have unpinned it, you can always find it in Start -> All apps or by searching for the Store using the search box on the taskbar.
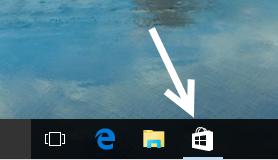
2. Once the Store app is launched and everything is loaded completely, click on your account’s thumbnail, and select Settings in the menu.
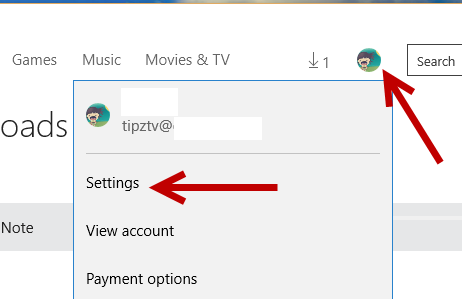
3. Finally, find the Update apps automatically option and turn it off.
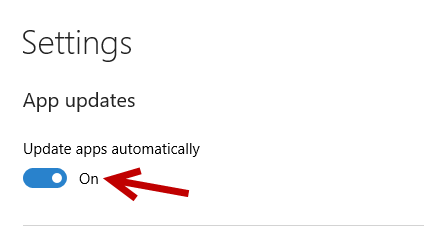
By turning the automatic update feature off, you will have to update the apps manually. When updates are available, you will see a small downward arrow near your picture on the account. The number next to the arrow indicates the number of updates available for download. Click on the arrow to see more information about the updates.
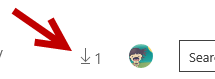
In the Downloads and updates page, you can manually check the changes of each app before you download them. You can update the apps separately or do it in bulk by clicking the Update all button.