If you often visit one particular section inside the Settings app in Windows 10, you may want to create a shortcut for it and pin it to the Start menu for easier access. You can pin a whole section from Settings and even sub-sections to the Start menu like any other app. Here is how to do it.
1. Before you can create a shortcut for your favorite setting, you will need to open it first. Go to Start, and select Settings from the menu. Alternatively, you can type Settings in the search box on the taskbar, and then select the Settings result at the top of the list. Both actions will take you to the same location.
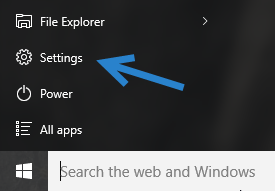
2. In the Settings window, there will be several sections. You can create a shortcut for any section by hovering over it, right-clicking it, and choosing Pin to Start.
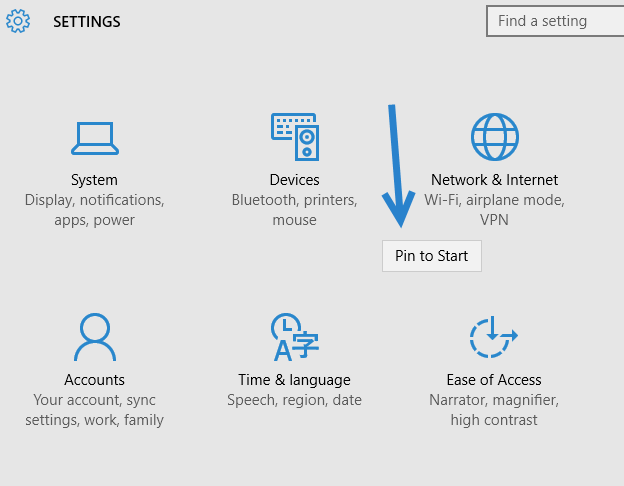
3. A medium tile will be created in the Start menu for the desired setting.
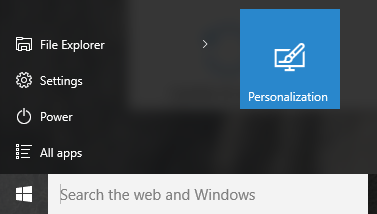
4. You can even pin sub-sections to the Start screen easily. As long as the section you want is on the left panel, you can pin to the Start menu. In this example, I am pinning the Background section to the Start menu because I often visit this setting to customize my Windows.
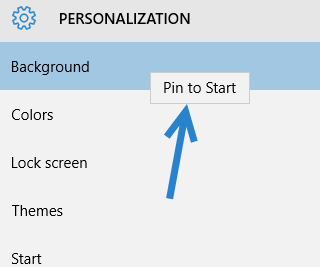
5. The sub-section will also be pinned to an empty space inside the Start menu. Clicking on the tile will open the setting directly. This shortcut will significantly reduce the steps that you have to go through to reach a certain setting.
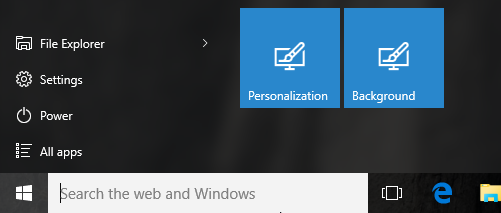
6. You can pin as many shortcuts for specific settings as you want. You can also move them around and change their sizes. If any shortcut becomes unnecessary, just right-click on it, and select Unpin from Start.
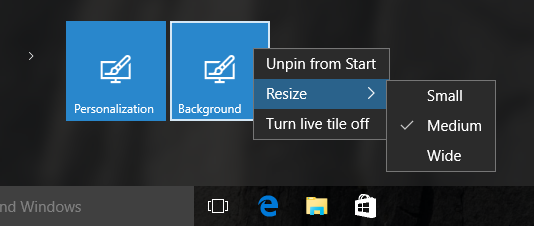
Tip: Change the tile size to small and group all relevant tiles for settings together so that they can be spotted easily.





