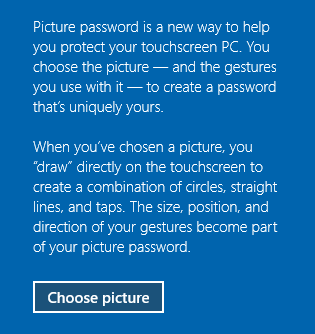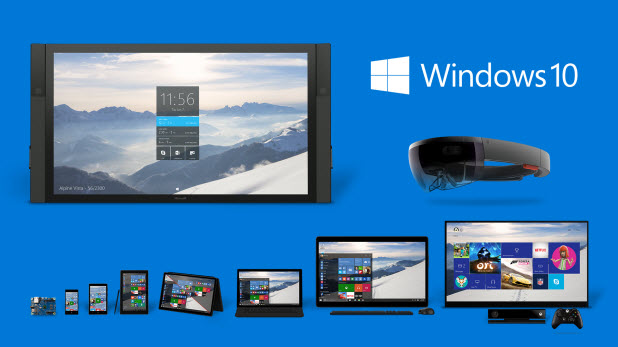If you think the password for your Windows account has been compromised, follow the steps in this tutorial to change it.
1. Go to Start -> Settings.
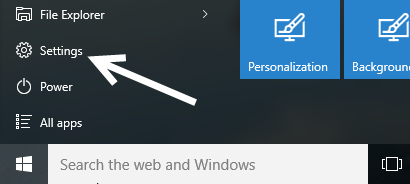
2. In the Settings window, select the Accounts option.
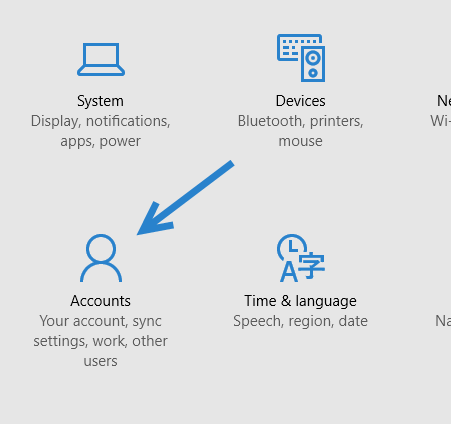
3. Select the Sign-in options on the left panel.
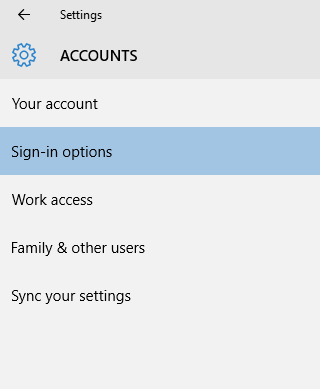
4. On the right side, you will see options to change the password and the PIN code that you use to sign in to your Windows acccount, apps, and services. When you change the PIN code, you will have to sign in again to any other services that are using this code.
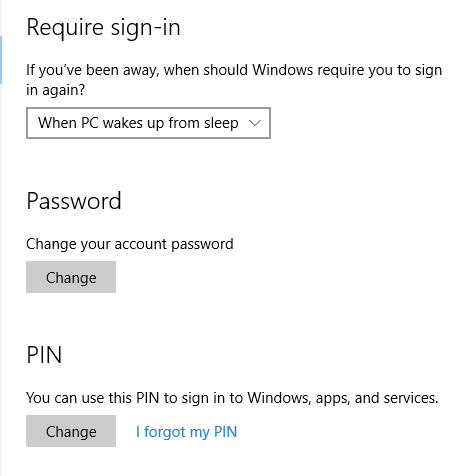
5. Before you can update your password, you will be asked for the current one, even though you have already signed in when the PC booted up. This extra action is required to make sure that your account is not being modified by any person other than you.
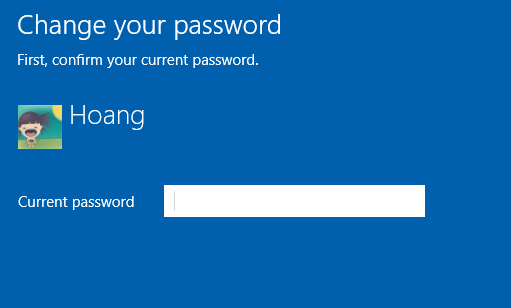
6. Create a new password, and provide the password hint. The password hint is required and is useful when you forget your password. After this step, the password for your Windows account will be changed. You may be forced to sign out of your account, so make sure that your work is saved before that.
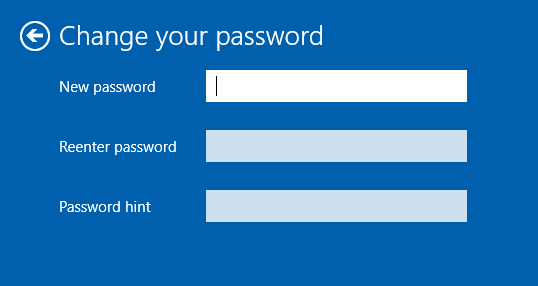
7. The process for changing the PIN code is simpler. There is only one window for providing the current code and creating a new one. When you are done, click OK to save. If you forget the code, click the I forgot my PIN link, and follow the instructions there to reset it,
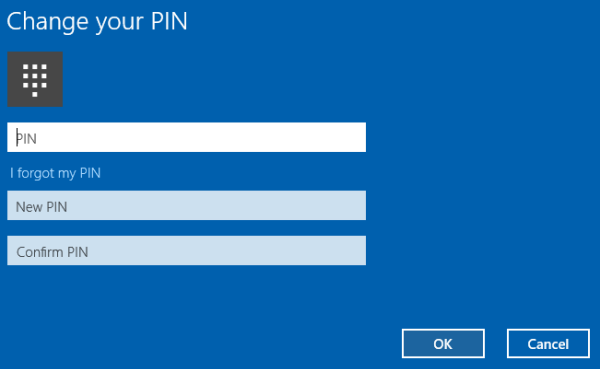
8. For better security, you can set up a picture password and use it as your primary sign-in option. This option can be found below the PIN code option. When you create a picture password, you will draw unique gestures (circles, straight lines) or tap on specific parts of the picture. Then you draw these gestures again at the lock screen to sign in to your account. Since the gestures are unique and you can combine several gestures into one password, it is more secure than a 4-digit PIN code.
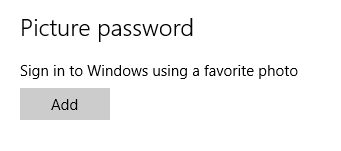
9. As usual, you will have to type in your current password before you can set up a picture password.
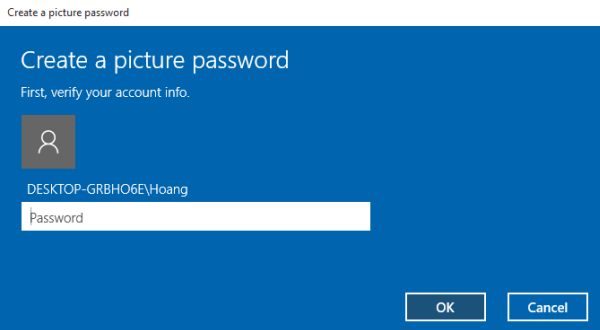
10. Click Choose picture, pick your favorite picture in the new window, and then draw the gestures using your mouse. Make sure that you remember the combination and the position of each gesture.