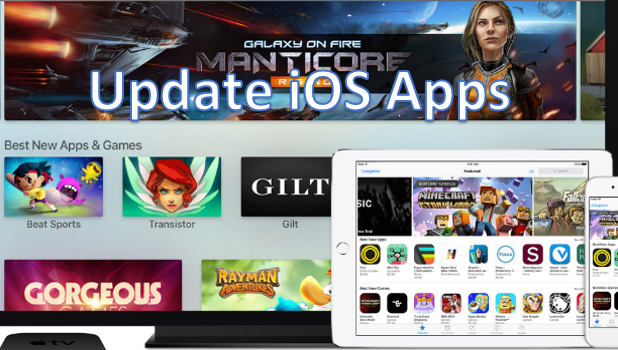To ensure that you get the most from the apps installed on your iOS device, you need to update them. Some apps compel you to update to the latest version by preventing you from using them until they are updated. There are two ways to update the iOS apps on your gadget: You can either update them from your device using the App Store or from iTunes. This tutorial covers both ways of updating the applications on your iPhone, iPad, and iPod Touch.
How to Update Apps on iPhone Using the App Store
To update the iOS apps on your phone or tablet using the App Store, follow these steps:
1.Go to your iPhone’s Home screen.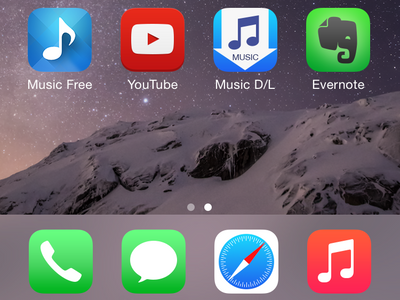
2.From the Home screen, open the App Store.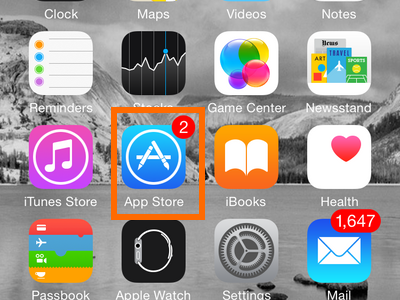
3.Tap on the Updates button located on the lower-right part of the App Store’s home screen.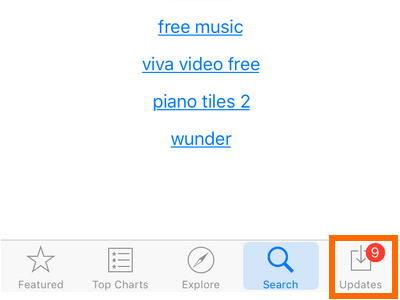
4.You can tap on the Update All button to update all the apps on your device. Note that once you tap on the Update All button, the updates will automatically start to download. The only way to cancel the updates for all the apps is by going through each app and canceling each download individually.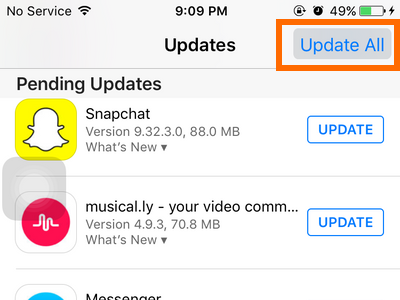
5.You also have the option to update your apps one at a time. You can tap on the Update button found on the right side of an app to update only the selected iOS app.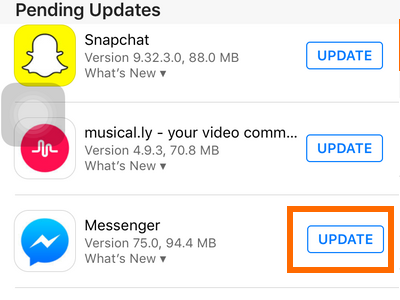
6.Wait for the update to finish. You will know that the update is complete once the button next to the app changes to OPEN.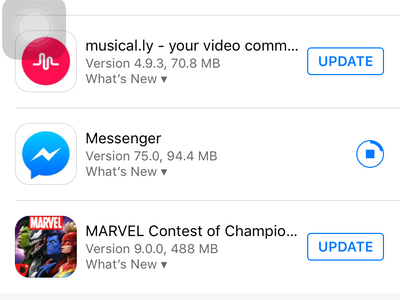
7.You have completed the update of your iOS app.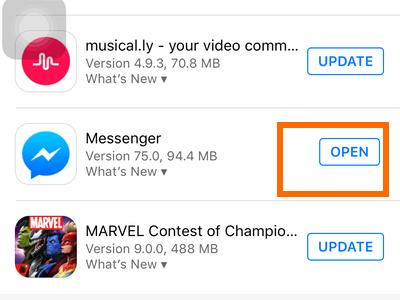
How to Update Apps on iPhone Using iTunes
To update the iOS apps on your phone or tablet using iTunes, follow these steps:
1.Open iTunes from your computer or Mac.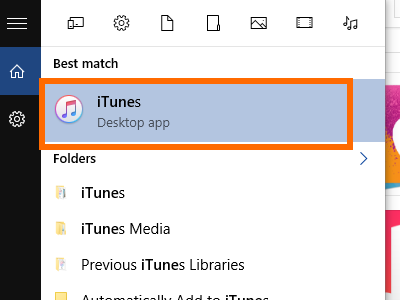
2.From iTunes, click on the iPhone icon.![]()
3.Your device’s details will be shown. This indicates that your iPhone is connected to your iTunes.![]()
4.Tap on the App store icon in your iTunes.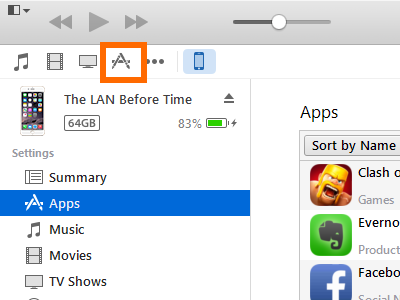
5.Click on an app that you want to update. You can use the combination CTRL+click to select more apps.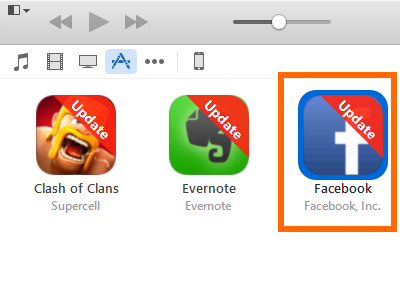
6.Right-click on the selected app.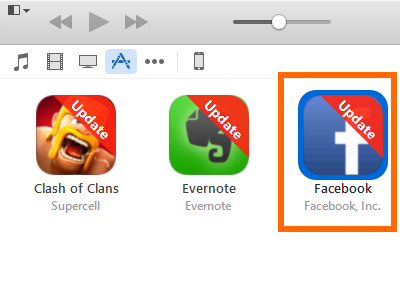
7.Tap on the Update App option to update your apps.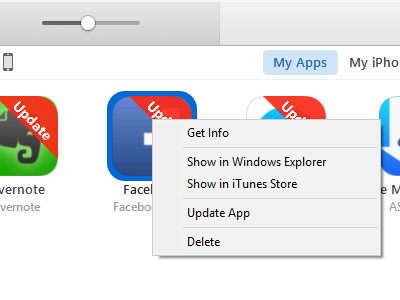
8.iTunes will start downloading updates for the selected apps.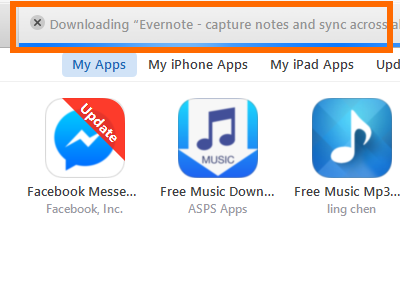
9.Click on the download button on the right side of the iTunes screen to view the status of the download. 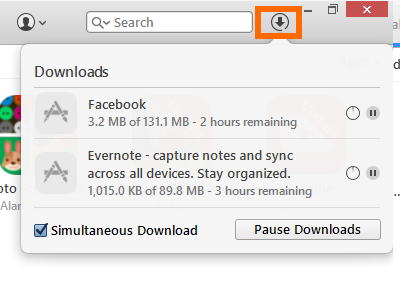
10.Wait for the download to complete, and you are done.
Do you have other ways of updating your iOS apps? I would like to hear how you do it on your own.
If you followed the instructions on this page but you still have more questions, let me know through the comments section below.