Navigating Windows 8 on a tablet or touchscreen is a new skill. This basic tutorial will demonstrate how to use the touch or Metro interface.
In an overly simplistic sense, Windows 8 is mostly Windows 7 with an additional method of navigation–the Metro environment. This new user interface allows users to navigate using touch as well as the mouse. Driving through this new experience can be a little confusing. Many users who have installed Windows 8 have complained of “getting stuck” as the methods of using the system are so unique.
Video Demonstration
Swipe from the Right
Swiping inward from the user’s right side of the screen displays the Charms menu with several options–Search, Share, Start, Devices, and Settings. Additionally, by tapping search you can access all your applications and documents. Many people will frequently using the Start option to return to the main Start Metro screen.
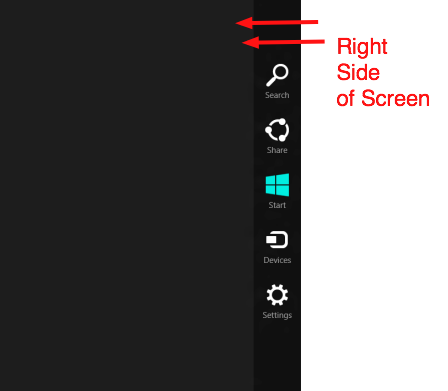
Swipe from the Left
Swiping inward from the left cycles through all the open applications in a method similar to the alt+tab shortcut. Swiping slightly from the left and then reversing back to the edge will display thumbnails of all the open applications and a thumbnail to return to the Start Metro screen.
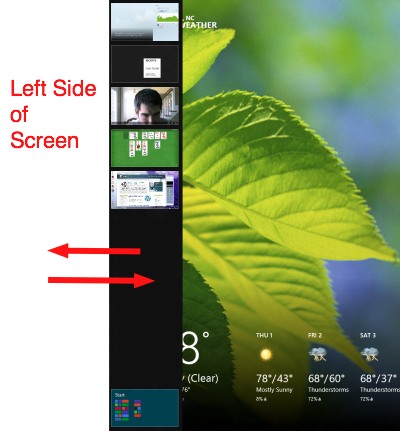
Swipe from the Top
To close an application, do a long slow swipe from the top to the bottom. The application will shrink and then disappear.
Swipe from the Bottom
Displaying an application’s options can be performed by swiping from the button of the screen upwards.
Multitouch
Consistent with other multitouch environments, with two fingers you can spread to zoom or pinch to shrink. Two fingers can also be used to rotate. Multitouch options are mostly limited to how to individual apps decide to use them.
