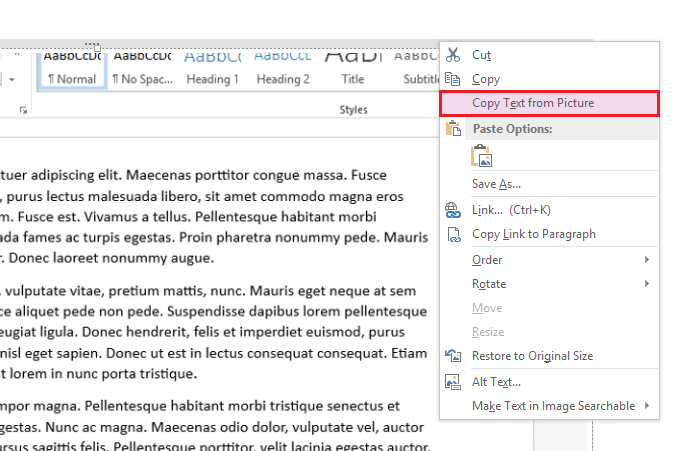OneNote has the ability to extract text from an image.
One of the best note taking applications, OneNote, accepts a large degree of information through various methods. Text, video, and drawings are just a few of the ways that data can be entered into OneNote. However, one of my favorite features is the ability to recognize text from screenshots, scanned pages, and other images. OneNote’s Optical Character Reader (OCR) functions are incredibly helpful.
Before you begin, make sure that you have Microsoft Office with OneNote installed and running. Although I am using OneNote 2013 here, you can follow similar steps on older versions of the program as well.
Below is a screenshot of a Word document. We will use this as an example of pulling text of a screenshot.
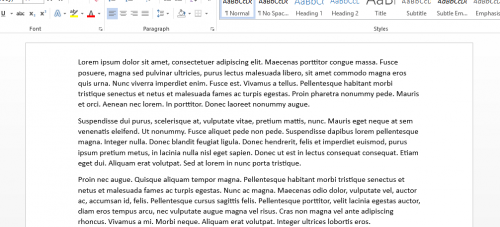
1.Select the Insert tab from the OneNote ribbon. Then choose Pictures. Now, find your image, and import it.
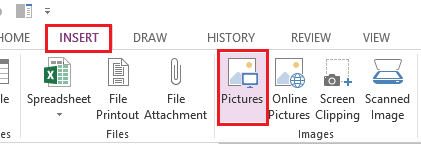
2.Next, simply right-click on the image, and select Copy Text from Picture.
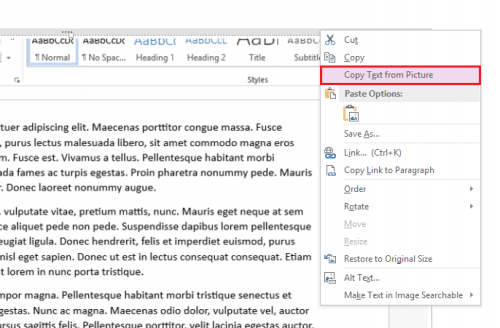
Your text has been copied, and it is on the clipboard. Paste it anywhere, and test it out.
Please note that this technique, like all OCR systems, will only work for images with clear and readable text. Generally, this will work on most, if not all, of your scanned documents.