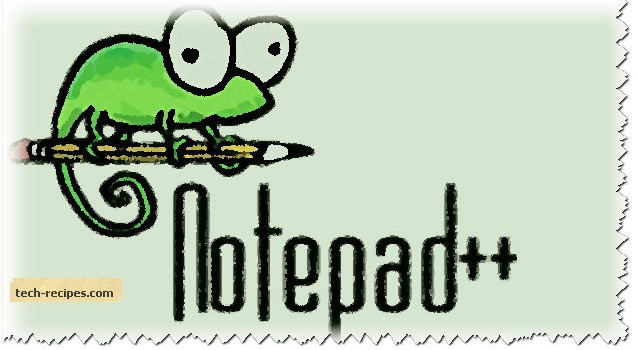Notepad++, a lightweight and multi-featured text editor. Importantly, it supports various programming languages and a go-to editor for many programmers. Notably an alternative to pre-installed Notepad in Windows OS. Moreover, Notepad++ simple UI and rich features make it developers’ favourite editor. Learn Notepad++ Tricks to be power user.
To illustrate, this multi-series of articles includes useful tricks which can benefit you to be a Notepad++ power user. Indeed, using these tricks can save a lot of time and get basic data cleaning as well as analysis done within Notepad++ in no time.
The series of posts so far –
1. Notepad++ Tricks You Should Know — Part 1
2. Notepad++ Tricks You Should Know — Part 2
2. Notepad++ Tricks You Should Know — Part 3
1.
Sort Lines
Generally, for data analysis purposes we need to instantly sort data files. In addition to numbers, decimals, it also sorts alphanumerically. Notepad++ has an inbuilt feature to sort the values. Instead of relying on other application, we can sort the data by Ascending/Descending order in Notepad++ for analysis.
Edit > Line Operations > Sort Lines Lexicographically Ascending (AlphaNumeric Sort)
Edit > Line Operations > Sort Lines Integer Ascending (Integer Sort)
Edit > Line Operations > Sort Lines Decimal Ascending (Decimal Sort)
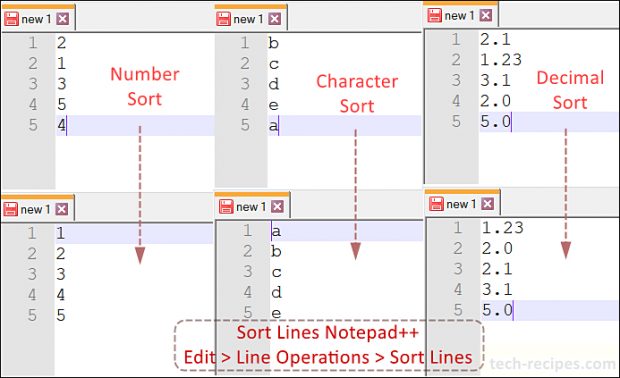
2.
Reopen Last Closed File
Accidentally closing a file, often happens with every developer. Alas, Notepad++ also includes a feature to reopen last closed file. For instance, you can use the Menu option or simply try a keyboard shortcut. It can open all the previously closed file if you keep reopening.
File > Restore Recently Closed File – Keyboard Shotcut (CTRL + SHIFT + T)
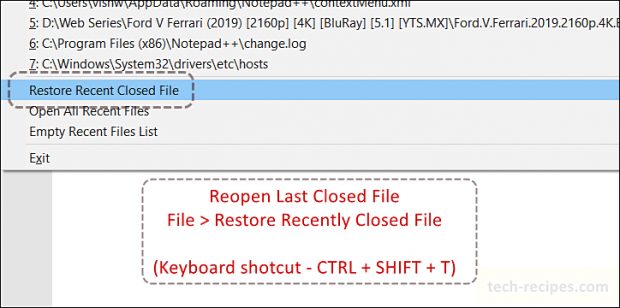
3.
Open New Instance of Notepad++
Opening too many tabs in Notepadd++ can create confusion and tough to work with. Often when we open a file with Notepadd++, it is shown under a new tab. But we need to have a new Notepadd++ instance. If you try to open Notepad++ it will still show you the old instance. There is a way to open multiple instances of Notepad++.
Press ALT + F6 – To open New Instance of Notepad++
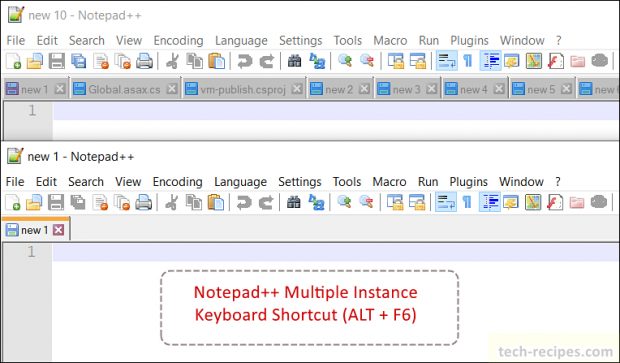
4.
List of Opened Tabs – Doc Switcher
I have a habit of opening too many tabs while working with Notepad++. Keeping some important files open to access whenever I need to have a quick view. Therefore, opening too many tabs makes it cumbersome to navigate between them. Notepad++ shows you a list of open tabs and filename in explorer to have a look and easy to jump on required files.
You can enable Doc Switcher from Preferences.
Settings > Preferences > General > Document List Panel > Show (Enable)
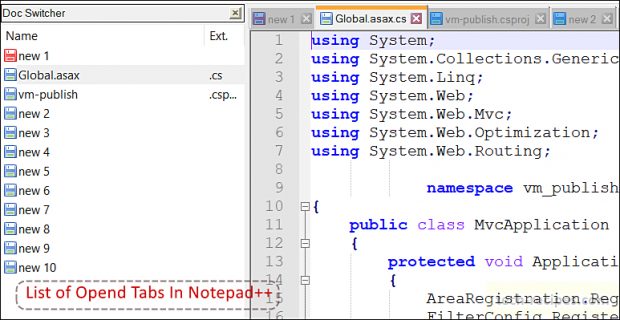
5.
Toggle Full Screen Mode
Working on a long file or requiring more focus to analyze any file. Many developers prefer to go in Full-screen mode and do their work. This is possible with major editors and with Notepad++ too. Simply use the Menu option or keyboard shortcut like a power user.
View > Toggle Full-Screen Mode or Keyboard Shortcut (F11) to toggle.
Summary & Read More
In this third part of notepad++ series, we have learned simple tricks to use Notepad++ as a power user. This can really help to increase productivity and save time.
1. Notepad++ Tricks You Should Know — Part 1
2. Notepad++ Tricks You Should Know — Part 2
3. How to Set Notepad++ as Default Editor
4. View and Edit Two Files Side By Side in SQL Server and Notepad++
5. Select Text Columns or Boxes Vertically in Notepad++ and SQL Server 2012
6. Turn Off Automatic Spell Check in Notepad++ Editor