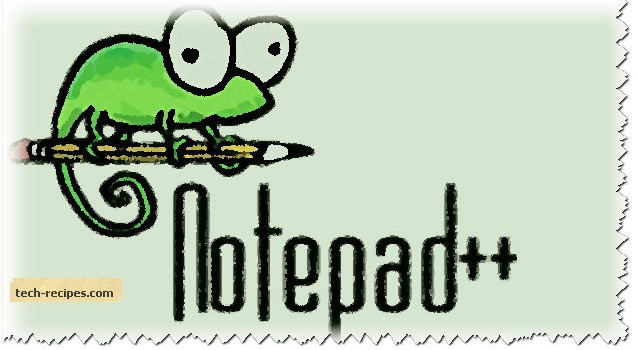Notepad++, a lightweight and multi-featured text editor. Importantly, it supports various programming languages and a go-to editor for many programmers. Notably an alternative to pre-installed Notepad in Windows OS. Moreover, Notepad++ simple UI and rich features make it developers’ favourite editor.
To illustrate, this multi-series of articles includes useful tricks which can benefit you to be a Notepad++ power user. Indeed, using these tricks can save a lot of time and get basic data cleaning as well as analysis done within Notepad++ in no time.
The series of posts so far –
1. Notepad++ Tricks You Should Know — Part 1
2. Notepad++ Tricks You Should Know — Part 2
2. Notepad++ Tricks You Should Know — Part 3
1.
Remove Empty Lines
Mostly, I have seen programming source code having too many empty lines. It makes it difficult to scroll through a long file and unreadable. You might want to quickly delete the empty lines and make it readable. Notepad++ has included this feature by default.
Go to Edit > Line Operations > Remove Empty Lines.
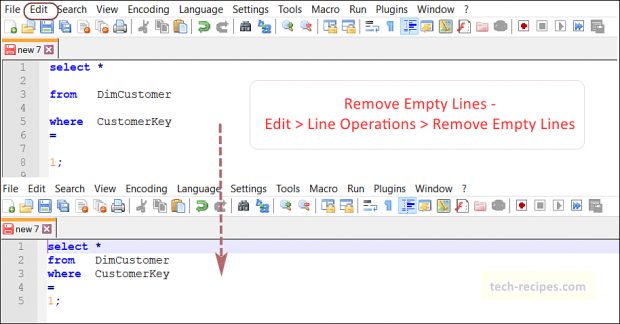
2.
Join Lines
We are in situations with a file having a lot of multip-lines and want them to be in one line. This comes in handy in SQL queries and other programming languages when source code is unknowingly distributed in multiple lines. For better readability, we need to join them together. Notepad++ can do this with included features.
Go to Edit > Line Operations > Join Lines. Use CTRL + J keyboard shortcut to do this quickly.
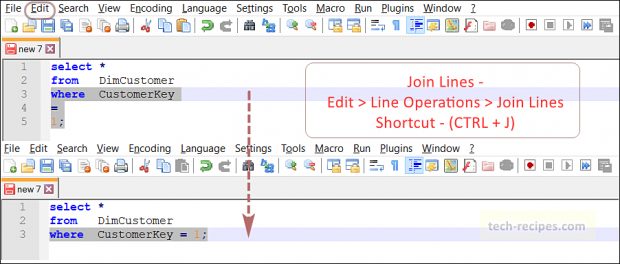
3.
See Folder Tree Structure – Folder as Workspace
Often we need to go to windows explorer and find the files we want to open in Notepad++. Sometimes it irritates me switching tabs and searching for files outside Notepad++. Addressing this concern, Notepad++ includes a feature to see folder structure and its files within Notepad++.
Go to File > Open Folder as Workspace > Select your Drive/ Folder.
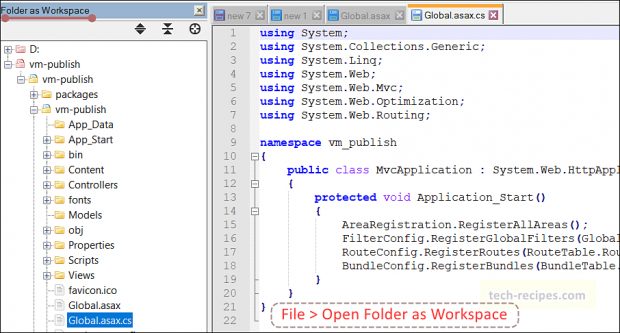
4.
Trim Trailing & Leading Space
Files having too many leading and trailing spaces and tabs are difficult to work with. We get data from legacy systems including spaces and tabs. Easy way to trim (exclude) leading and trailing spaces within Notepad++ itself.
Go to Edit > Blank Operations > Trim Leading and Trailing Space.
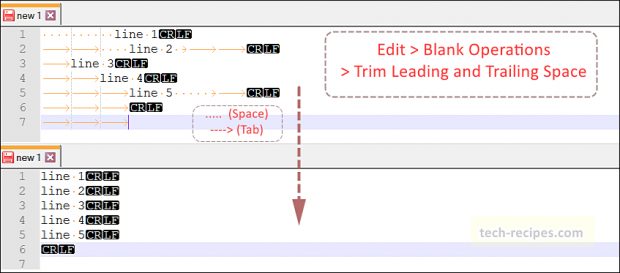
5.
Copy File Path To Clipboard & Open Containing Folder
Sometimes you have multiple files opened in Notepad++. Quickly want to find and get the file name, full path and even open the folder containing this file. We have saviour features to do this within seconds. Just right click on the file and use the context options.
Right-click on the File name on Tab > Open Containing Folder in Explorer.
Right-click on the File name on Tab > Full File Path to Clipboard.
The first option will open the file in explorer for quick access. Secondly, copies the file’s path full path to the clipboard to paste it somewhere for reference.
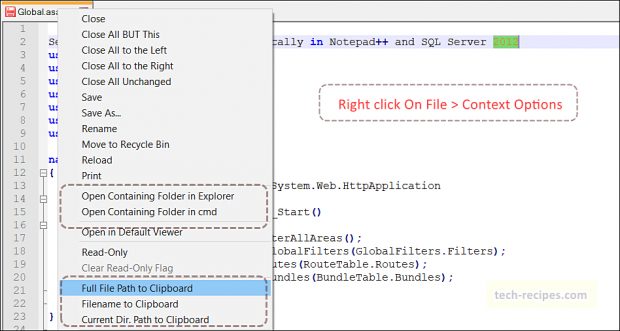
Summary & Read More
In this first part of notepad++ series, we have learned simple tricks to help you use Notepad++ as a power user. Many of these and upcoming tricks will help you to save time and be more efficient.
1. How to Set Notepad++ as Default Editor
2. View and Edit Two Files Side By Side in SQL Server and Notepad++
3. Select Text Columns or Boxes Vertically in Notepad++ and SQL Server 2012
4. Turn Off Automatic Spell Check in Notepad++ Editor