Airplay allows you to stream multimedia files such as photos, music, and videos from your iPhone to Apple TV, AirPort Express, or other Airplay-enabled devices. It comes in handy when you want to stream the contents of your phone’s screen to a larger screen. By default, only Apple devices support Airplay. You can get an Apple TV that functions as an Airplay server so that you can mirror your iPhone’s screen to your TV. Without an Airplay-enabled device or an Apple TV, you cannot use Airplay – unless you use the steps in this tutorial which explain how to mirror from iPhone to Windows computer using Airplay.
How to Mirror from iPhone to Windows Without Apple TV
To start streaming multimedia contents from your iPhone to Windows without using Apple TV, follow the steps below:
1.Download LonelyScreen from its official site.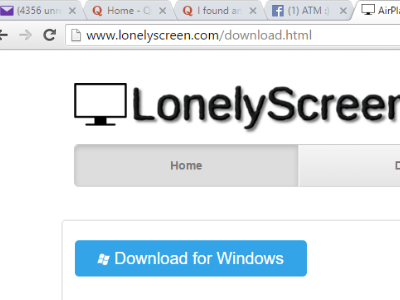
2.Wait for the download to finish, and then proceed with the installation process.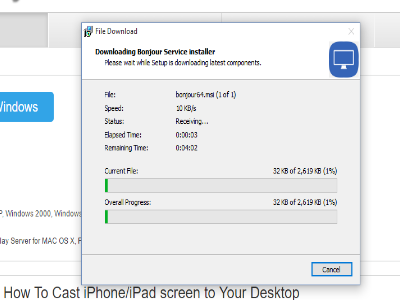
3.After installation, open Lonelyscreen. You can go to the installation folder or use Window’s search function to locate the shortcut icon for Lonelyscreen.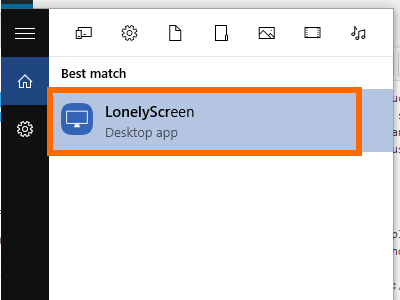
4.Your computer’s firewall may block Lonelyscreen. If this is the case, click on Allow access to Lonelyscreen.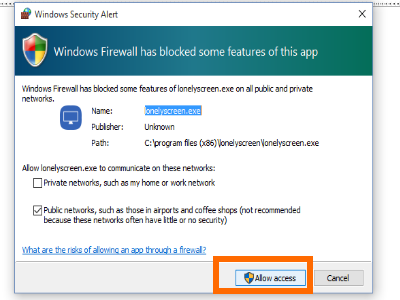
5.On your iPhone, access the Control Center by swiping up from the bottom-most portion of your screen.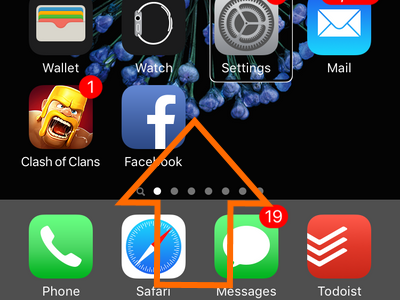
6.From the Control Center, tap on Airplay.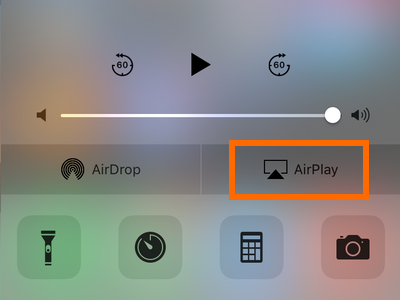
7.You will be taken to the Airplay page. Tap on Lonelyscreen to start connecting your computer and your iPhone.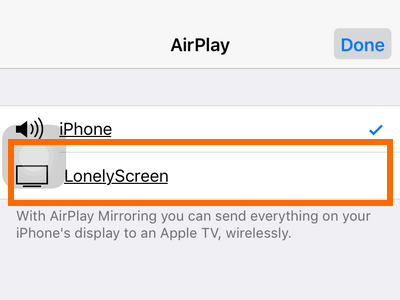
8.Once Lonelyscreen is selected, enable Mirroring by tapping on the switch.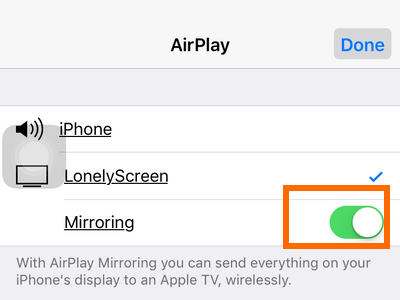
9.The ability to stream the screen of your iPhone to a Windows computer is enabled. You can now mirror from iPhone to Windows. 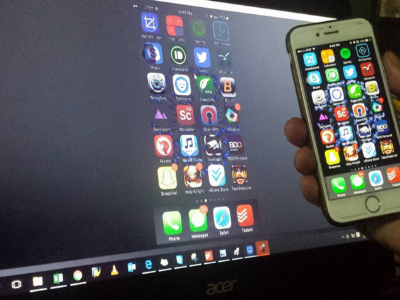
Note: You may need to open the notification bar (arrow up icon) on the right part of the taskbar to open Lonelyscreen.
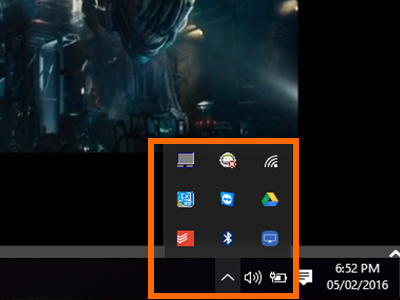
You can now start enjoying your favorite movies from your iPhone on your computer’s screen. You can also stream games from your iPhone to your computer for a bigger view. If you have issues with any of the steps above, leave a message in the comments section.

