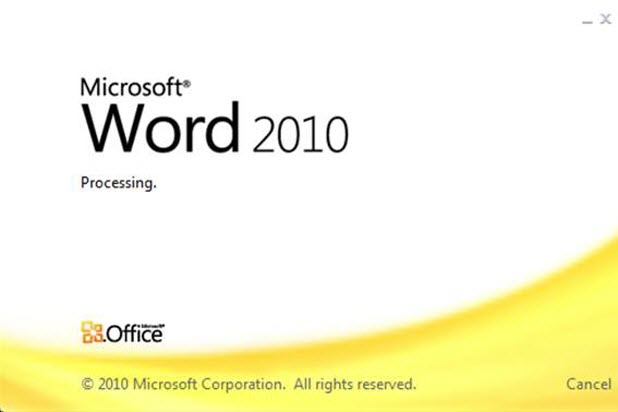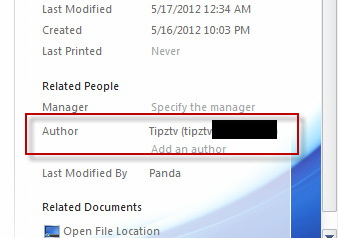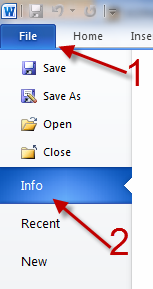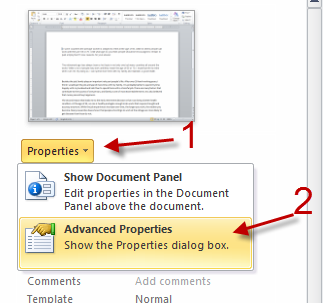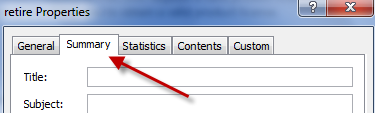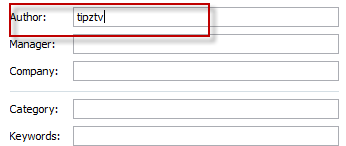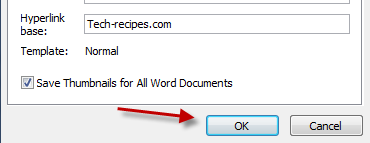Even if you provide only the authors’ names, Word automatically adds the associated email addresses next to them. This happens when an author’s information is stored within your Outlook Contacts. In many cases people do not want to reveal the personal email addresses of the authors so publicly. This tutorial will show you how to get around this frustrating problem.
It is annoying that Microsoft Word will display the email addresses next to the author’s name in the document properties. If I want to provide the emails in the document, I can manually fill them in the field. This has privacy implications as well.
1. Launch Microsoft Word.
2. Click the blue File button to open the backstage view and then choose Info.
3. The far right side of the screen shows the detailed properties of the document. Click the Properties button at the top and then choose Advanced Properties.
4. The document’s properties pops up on the screen. Make sure you are in the Summary tab.
5. In the author field, fill in the author names. If any emails present there, just replace them with your desired names.
6. When you are done, click OK to save the changes.