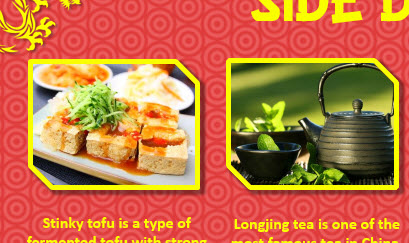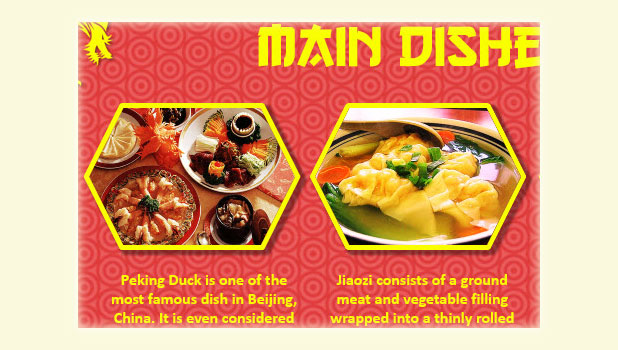When you edit a document, there may be times that you want to show only a small portion of an image or fit an image into a shape to suit the overall theme of the document. These tasks can be done inside your Office programs, without using any third-party software. Continue reading to find out how.
1. Launch Powerpoint or Word, and open the document in which you want to crop an image.
2. If you have not inserted the image, go to the Insert tab, click the Pictures option, and point to the desired image.
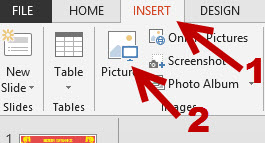
3. Once the picture is inserted, click on it to highlight, and go to the Format tab at the rightmost side of the ribbon. This tab changes its content based on the selected object and only appears when an object is selected.
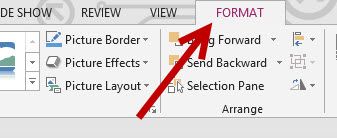
4. In the Format tab, click on the small arrow under the Crop option, and choose the desired action.
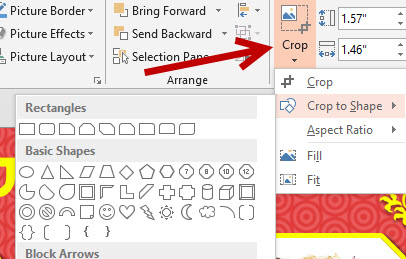
5. If you choose the Crop action, the selected object will be surrounded by a number of black bounding boxes. Use your mouse to move them to crop the picture. The gray area will be cropped. Please note that the cropped area is not actually deleted. It is just hidden from the user. You can later show the hidden area by moving all the bounding boxes to the edge of the picture.
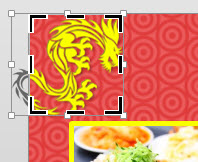
6. If you choose the Crop to Shape action, choose the desired shape in the submenu, and your picture will be cropped to fit that shape. You will have no trouble finding the shape you want if you have used the Insert -> Shapes feature in the past because the two shapes listed are actually one.
Depending on which shape you choose, some areas of the image will be left out. There are many shapes in the list that are not suitable for an image frame, so choose wisely. Here is an example of our final product.