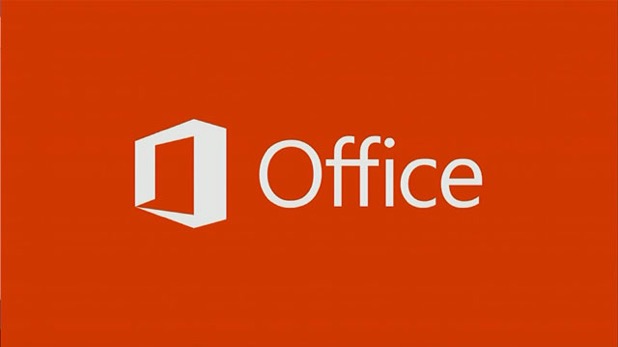By default, whenever you launch either Word, Excel, or PowerPoint, the program greets you with a list of pre-configured document templates so that you can select and start working on a document right away. This feature can be helpful if you often use these templates. However, if you always start with a blank document, it would be better to skip the Start screen and jump straight to the main interface. Here is how to do it in Word, PowerPoint, Excel 2015 for Mac.
Here is the Start screen that we are going to disable. By doing so, you always start with a blank document.
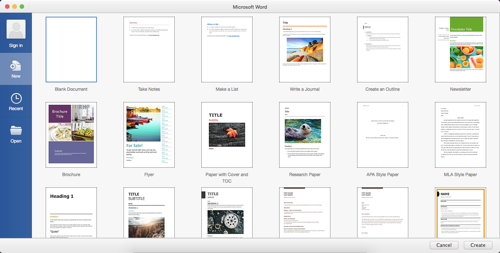
While the steps in this tutorial are written for Word 2015 for Mac, they work with Excel and PowerPoint, too.
1. Open the program for which you want to disable the Start screen (i.e., Microsoft Word, PowerPoint, or Excel). If you want to change this setting for all Office programs, you will have to do it manually for each as there is no universal setting for disabling for Start screen.
2. Click the program’s name (e.g., Word) on the menu bar, and choose Preferences from the menu. Alternatively, you can press Command to open the Preferences window.
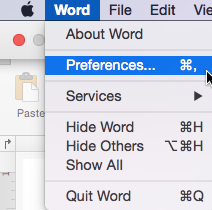
3. Select the General option. It should be listed as the first icon in the first row.
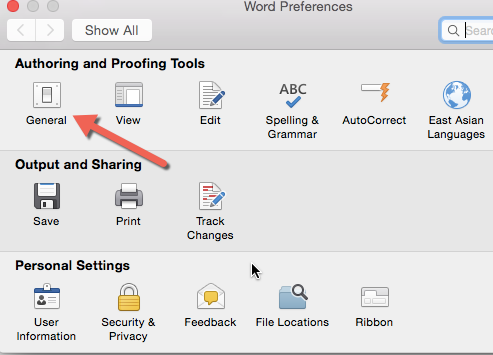
4. Uncheck the box next to Show Word Document Gallery when opening Word, and close the Preferences window. That is all you need to do to bypass the Start screen.
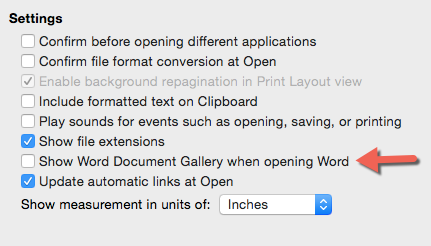
Here are the corresponding options for Excel and PowerPoint. The steps above still work with these two programs.
For Excel, you can only access this setting after you open a WorkBook.
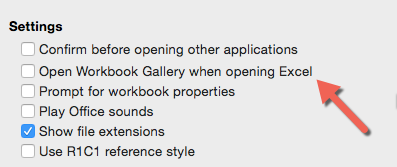
For PowerPoint, the setting is Show the Start screen when this application starts. It is a bit different from the settings mentioned in previous programs.
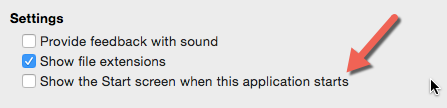
5. You can come back to the General settings section and re-enable the Start screen at any time.