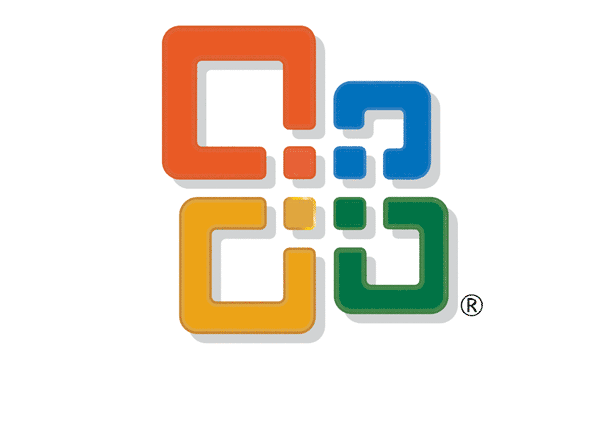If you ever work for a club newspaper, help out a friend with an important speech, or collaborate on a Word document with a colleague, you need to know to easily and simply share these edits. This tutorial has been tested in Word 2007, 2010, and 2011.
To start tracking changes on your computer, first open up Microsoft Word and head to the Review tab. The first image shows this feature in the 2007 edition while the second image shows tracking changes in the Mac version of Word 2011.
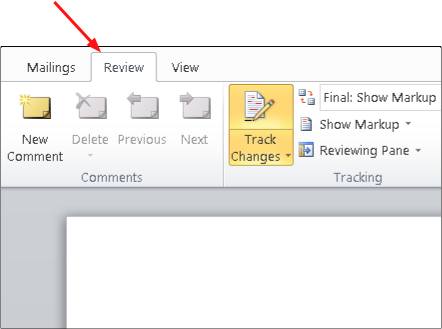
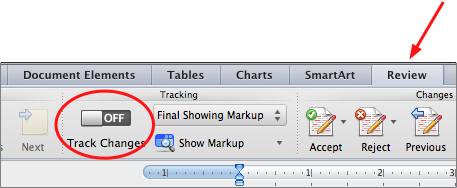
Once there, you can select the Track Changes button by pressing it (or sliding it on a Mac) with your left mouse button. This allows you to immediately begin to track your changes to a document you have currently opened. Doing this allows you to see in real time the changes you make to a device and how they effect the document.

You may notice that it crosses out and automatically replaces all your changes in real time with red text. It may also automatically create comments if you make bigger changes to the document such as indentations, paragraph formatting, and other changes overall. This allows you to not just comment but also show your recipient what changes were made in real time.

Perhaps the greatest part about editing the document in this way is that it allows your recipient to actually accept or deny your feedback. In editing and document changes there is always moments when there is miscommunication between the writer and recipient. Thankfully, you can actually accept and deny the changes you are offered and then offer additional feedback.
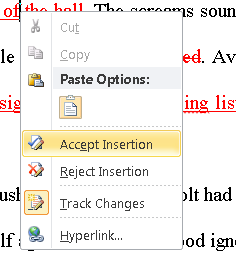
These tools can do wonders to help speed up your work in the editing and feedback process, not to mention save some red ink and trees in the process! Keep everything digital, simplify your work, and take advantage of this marvelous hidden, yet powerful feature in Microsoft Word.