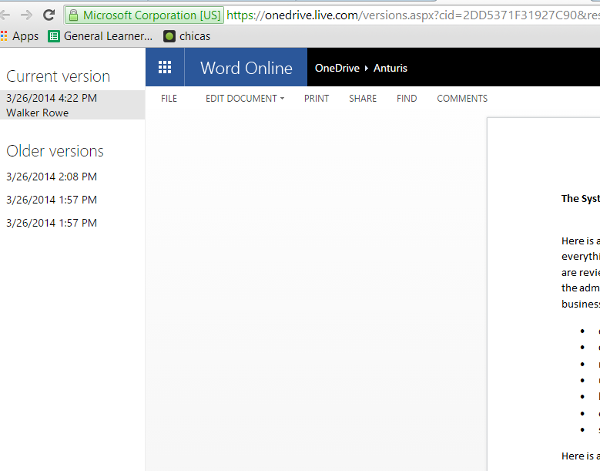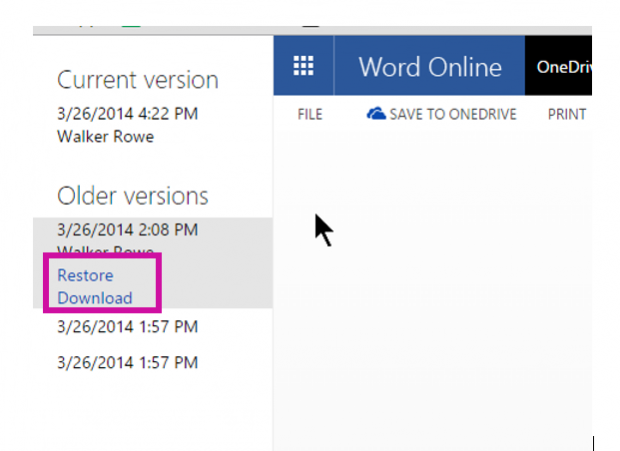For many reasons, you might find you need to recover an older version of a Word document, spreadsheet, or document created online. If you find that a hacker has locked your file using a virus or if you have accidently deleted important sections of your document, knowing how to locate a previous version of a file can save you not only time but also money. Keep reading to find out how to retrieve a file using the Microsoft One Drive cloud system.
Using OneDrive to Protect Your Files from Ransomware
One reason you might need to retrieve an older version of a file is ransomware, the worst kind of computer virus. Ransomeware encrypts a file, and you cannot unlock it unless you pay the hacker to do it. Users who have been victims of this virus have paid hackers up to $300 to unlock their files as there is no other way to get them back. The only way you could recover them is to get older versions from a backup. However, unless you have stored your documents in the cloud, you probably do not have a backup. Fortunately, the Microsoft OneDrive cloud system keeps previous versions of your files online.
Documents in the cloud are not necessarily safe from hackers. Ransomware will lock your file stored in the cloud on Microsoft OneDrive if you are using Microsoft Office on your PC and saving it in Word format. If you are using Microsoft Office online, then the computer virus cannot get to it. The reason for this is the local folder on your PC that says OneDrive looks just like any other folder to the malware. So ransomware can access it, but it cannot access documents (i.e., web documents) because they only exist in the cloud, unless you specifically save them as Word documents in the cloud.
In the image below, the file in the background screen was created using Word Online. However, it does not show up in the folder on the local PC.
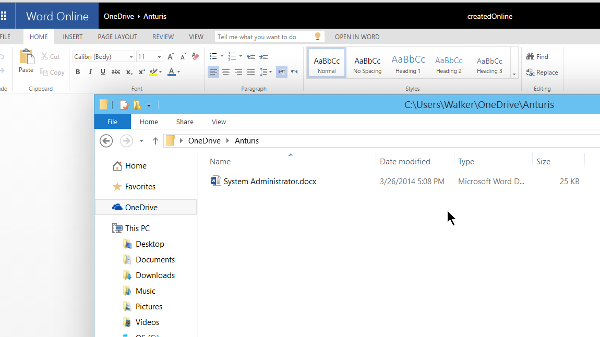
Recovering an Older Version of a Document on Microsoft OneDrive
There are many other reasons why you might want to recover older versions of documents, spreadsheets, and other files. You might have had sync issues with the OneDrive that have caused
you to lose work. You might accidentally save a document after making some mistake, like deleting a section. Here is how to recover from these issues and missteps.
1.The procedure is easy. Just login in to https://onedrive.live.com/, and then navigate to the folder where you stored your document. Right-click on that to see the version history.
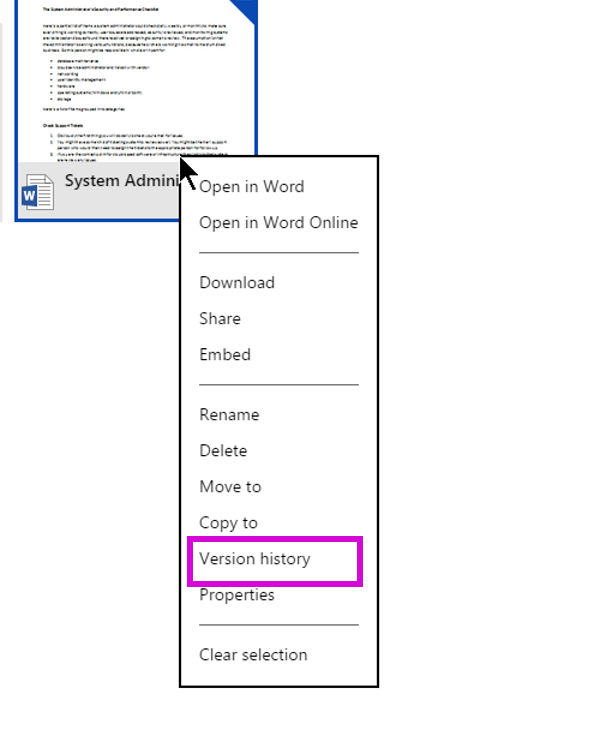
2.Here is the version history. What Word considers to be a version is unclear. It might be the time when you exited Word, as it would not create a new version every time it auto-saves the file as you work. Hopefully, there will be something there that is older than the new version so that you have something to recover.
3.Right-click on the file, and click restore to overwrite the current version with an older version. You should probably also download the file and make another copy to give yourself more options for recovering from whatever problem that you might have.