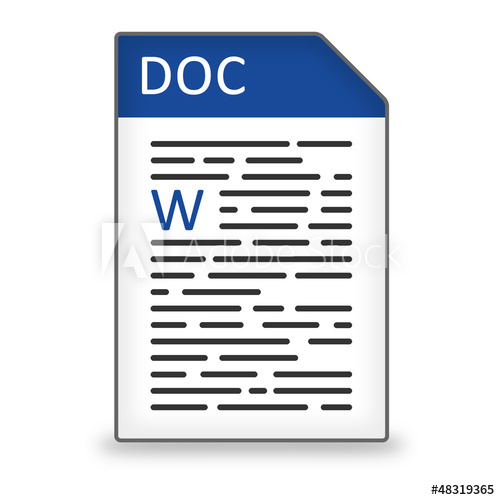Even Word experts need a reminder of the basics. Sometimes you know how to delete pages in word but it slips past your mind. Instead of wracking your memory, why not just look it up?
Microsoft office’s standard tutorials are good and all, but they’re not reliable and don’t cover all the bases.
In my experience, there’s always a speedier way of getting things done.
In this tutorial, I’ll outline some of the fastest methods to get rid of unwanted or blank pages in word. Not only will this help you brush up on your basics of MS Word, but also learn new things to increase your productivity.
Rest assured, this tutorial applies to all the latest version of Microsoft Word. Whether you’re using Microsoft Word 2003 or MS Word 2019, the process will remain the same.
How to Delete Pages in Word: The Methods
The Backspace Key ( To remove the last unwanted page)
The backspace key is the easiest way of removing excess pages from your word document. Using it, however, to get your desired result is a bit tricky.
Here’s how it works…
1. Open the MS word document.
2. Press Ctrl+ End to go to the last page of your document.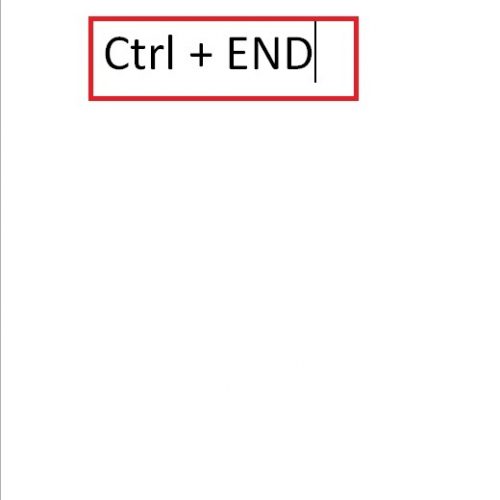
3. Press and hold the backspace button for a couple of seconds until the final page is removed.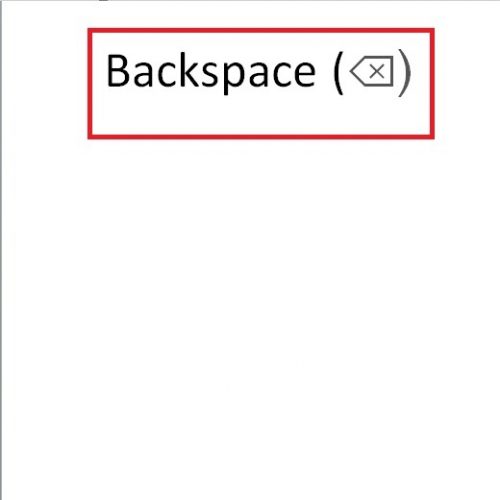
Note: If your keyboard doesn’t have a backspace button, Use the Delete button. It serves the same function.
Navigation Pane ( To delete headings and Sections)
This method is great if you want to remove headings and sections and their underlying text.
For example, if you’re working on an essay, and decide that the heading on page no.3 is superfluous, you can delete it with this method.
Here’s how…
1. Open the MS word document.
2. Go to the View Tab (at the top).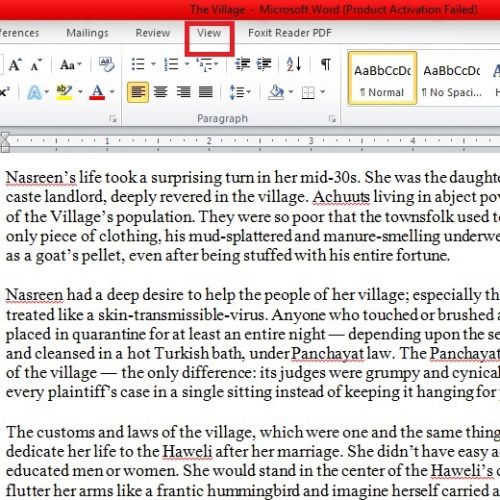
3. Check Navigation Pane.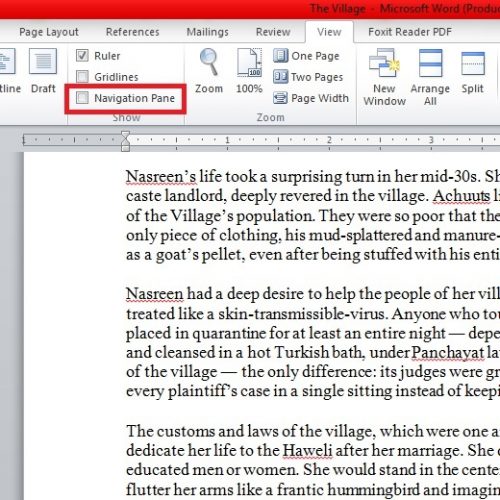
4. A sidebar, listing all your headings will appear before you. In my case, I only have the one heading. Right-click the heading and select delete from the drop-down menu.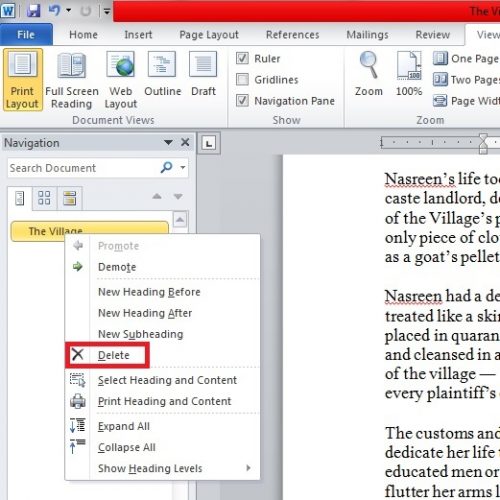
Spot Page Breaks to Eliminate Extra Pages
Sometimes, pages refuse to get deleted because they have a page break somewhere in them. You can easily spot these page breaks with this simple tip.
Go to the layout tab in your MS word document and locate the breaks option. Click it to check whether you have page breaks somewhere hidden.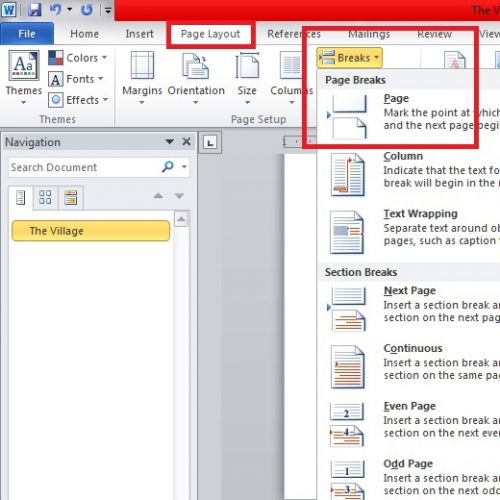
Check the Layout ( To spot inconsistencies in your text)
Sometimes, the major reason you’re unable to delete a page in Word is because of a problem in the layout. To make sure this isn’t the case, follow these steps.
1. Go to the Page Layout (older versions) or Layout tab (Newer Versions).
2. Select Margins> Custom Margins.
3. Select the layout tab in the popup window.
4. Make sure the sections start from a new page.
With these methods, I’m sure you’ve learned how to delete pages in word in each and every way. For further guidance, check out this tutorial video.
And if this doesn’t help either, you can check out the FAQ or leave a comment.
Frequently Asked Questions
How do I edit PDf Files in Microsoft word?
Follow the hyperlink to get the answer to this question.
How to delete pages in word using older version like MS word 2003?
As I’ve mentioned in the beginning, aside from some changes, the methods will remain identical.