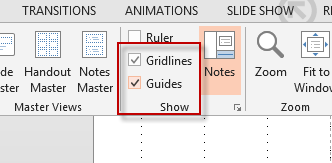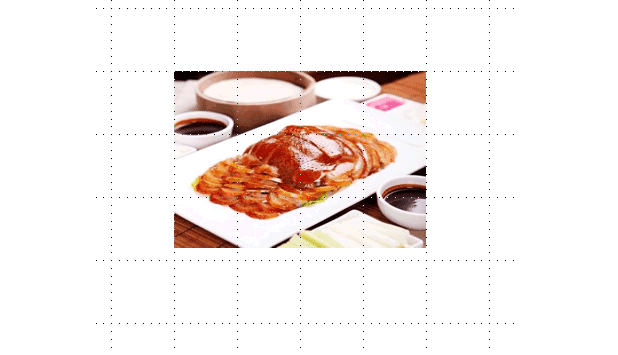By default in PowerPoint, you can freely place objects in a slide. This configuration may make it harder to place objects precisely, even with the help of rulers and guides. Luckily, it is possible to arrange objects in a line by snapping them to a visual grid.
In PowerPoint, you have the option to display a grid on top of your slides so that you can arrange items accurately and with ease. Objects will be snapped to the nearest points automatically and will never be placed between the dots regardless of their shapes. This feature is ideal for making your presentations appear more polished. The grid is only visible while you are in edit mode, so it will not affect your presentation in any way.
This tutorial is written for PowerPoint 2013, 2010. If you are using an older version, use this guide instead.
1. Launch PowerPoint, and open the document you want to edit.
2. When the file is loaded completely, switch to the View tab on the ribbon, find the Show section in this tab, and click the small arrow at the bottom right of the section to access the advanced settings.
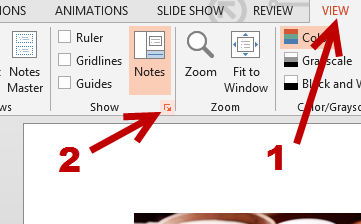
3. In the Grid and Guides window, enable the Snap objects to grid option. At this point, you can click OK to save the setting and dismiss the window. As you move the objects inside the slide, it will be snapped to the nearest grid point. However, you will not be able to see the grid on screen. To fix this problem, in the Grid and Guides window, enable the Display grid on screen option. You can also change the spacing between points from there, using the Spacing option. Enter a preferred value in the adjacent box if you want to use a custom spacing value. The smaller the spacing, the more precise the object placement will be.
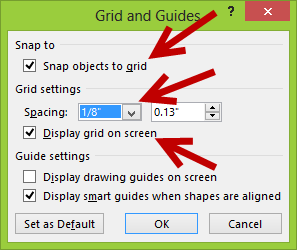
4. While you are editing the document, you can temporarily hide the grid system by toggling the Grid lines option in the View -> Show section.