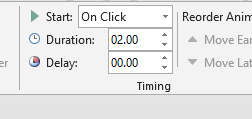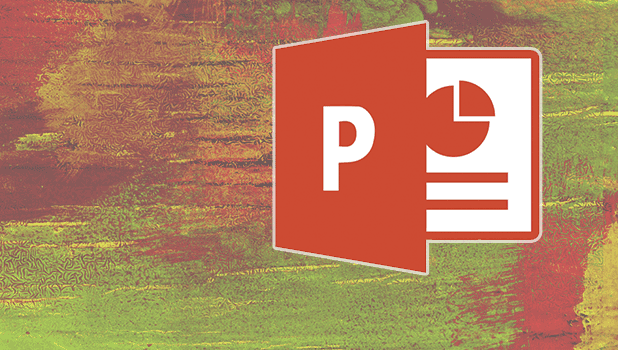Even though PowerPoint comes with many predefined animations to help you enhance your presentation, there may be times that you need to create and apply your own animation to objects to deliver your message to the viewer successfully. Follow the steps in this tutorial to create a custom path.
1. Launch PowerPoint, and open the document you want to edit. Navigate to the slide to which you want to add the custom motion path, and add the desired object to the scene via the Insert tab if you have not already done so. A custom motion path can be added to many objects such as pictures, shapes, smart art, or even charts.
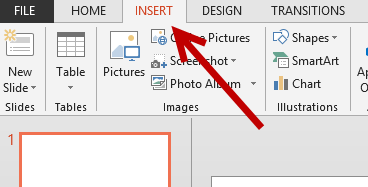
2. Ensure that you have selected the desired object, switch to the Animations tab, and choose Add Animation.
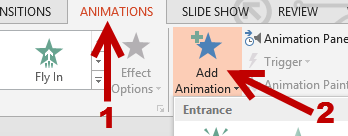
Scroll down the list until you find the Motion Paths section. To create your own motion path, click Custom Path. However, before you do that, check out PowerPoint’s complete list of available paths by clicking the More Motion Paths option. You may find one you like in the list.
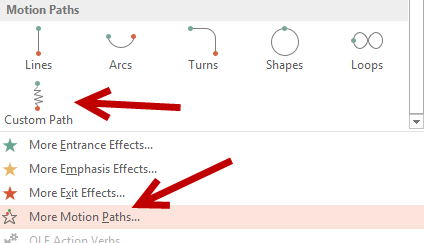
3. In the Add Motion Paths window, you will find several options ranging from the basic (e.g., square, circle, octagon) to the advanced (e.g., funnel, heartbeat, etc). Find the one you like, click on it to preview the effect, and click OK to save the change.
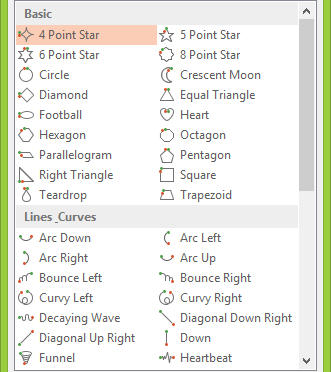
4. If you choose the Custom Path option, left-click on an empty space to mark a starting point, and then click on another location to create a straight line. You can add as many points as you want. If you make mistakes while drawing the path, press Backspace to undo the action. To mark the end point, press Esc on your keyboard. To create curved lines, hold and drag the left mouse button.
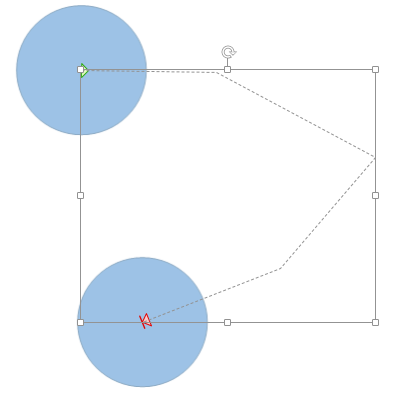
5. Click Preview to see how the animation looks. If it is too fast, increase the animation’s duration in the Timing section.