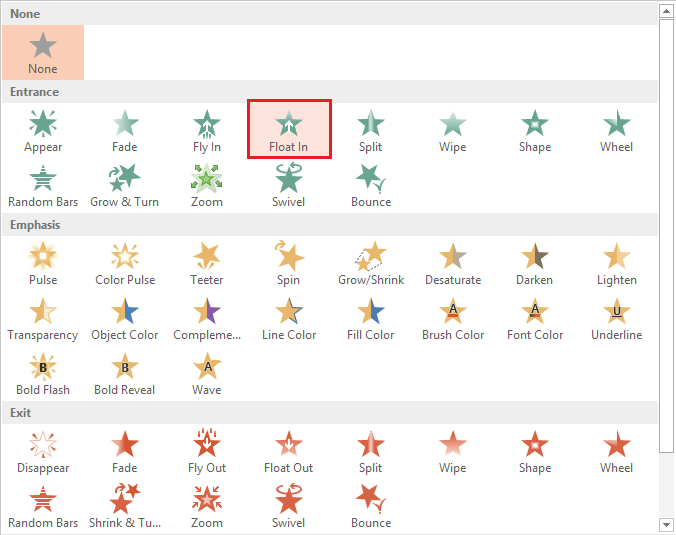The only thing worse than having to sit through a PowerPoint presentation is having to sit through a boring PowerPoint presentation. If not abused and overused, animations will assist in keeping your audience engaged.
Do not be the PowerPoint presenter with boring transitions and animations. Seeing points and simple images appear in a presentation can be visually appealing if you can find the balance between “too much” and “too boring.”
1.First, select the text box with the text that you want to animate. Then select the ANIMATIONS tab from the PowerPoint ribbon.
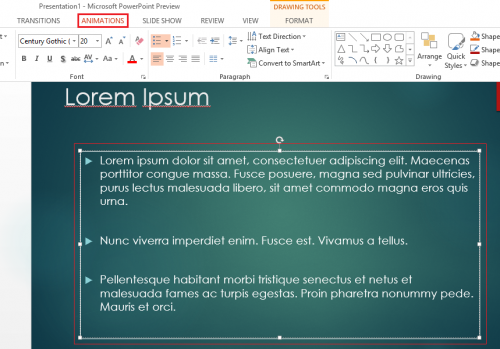
2.Now, you can add an animation to your text. This is the part you do not want to overdo. Select something simple that will still look professional. For this tutorial, we will be using the Float In option.
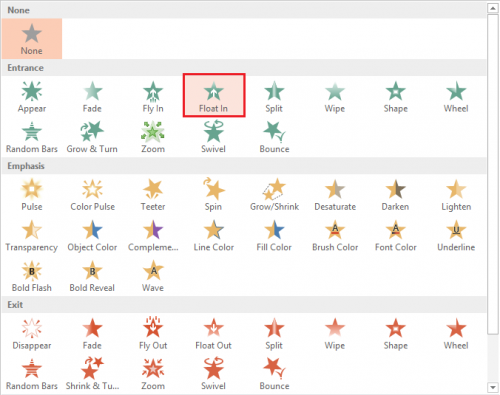
3.The animations have now been added. Now, make sure the animation plays through without the presenters’ input. Select the Animation Pane from the “ANIMATIONS” tab in the ribbon.
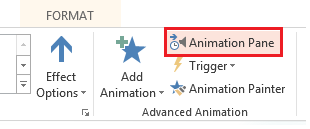
4.Now, right-click on the second bullet point, and select Start After Previous. If you are showing questions on the screen, you may want to Start On Click to control the amount of time your audience has to attempt to answer.
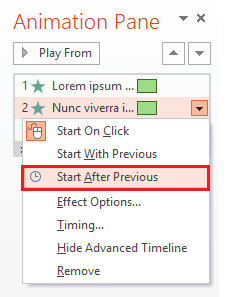
5.Then right-click on the same bullet again, and select Timing. A timing window should come up. Here you can adjust the delay and the duration of the animation. After you have chosen all of the desired settings, click on OK to save the animation settings.
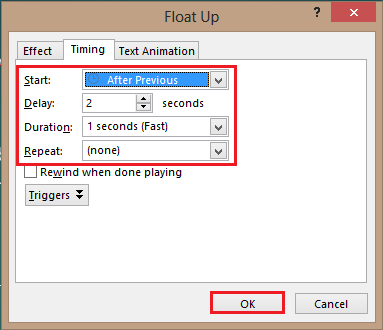
Press F5 to play your presentation and test the animations.