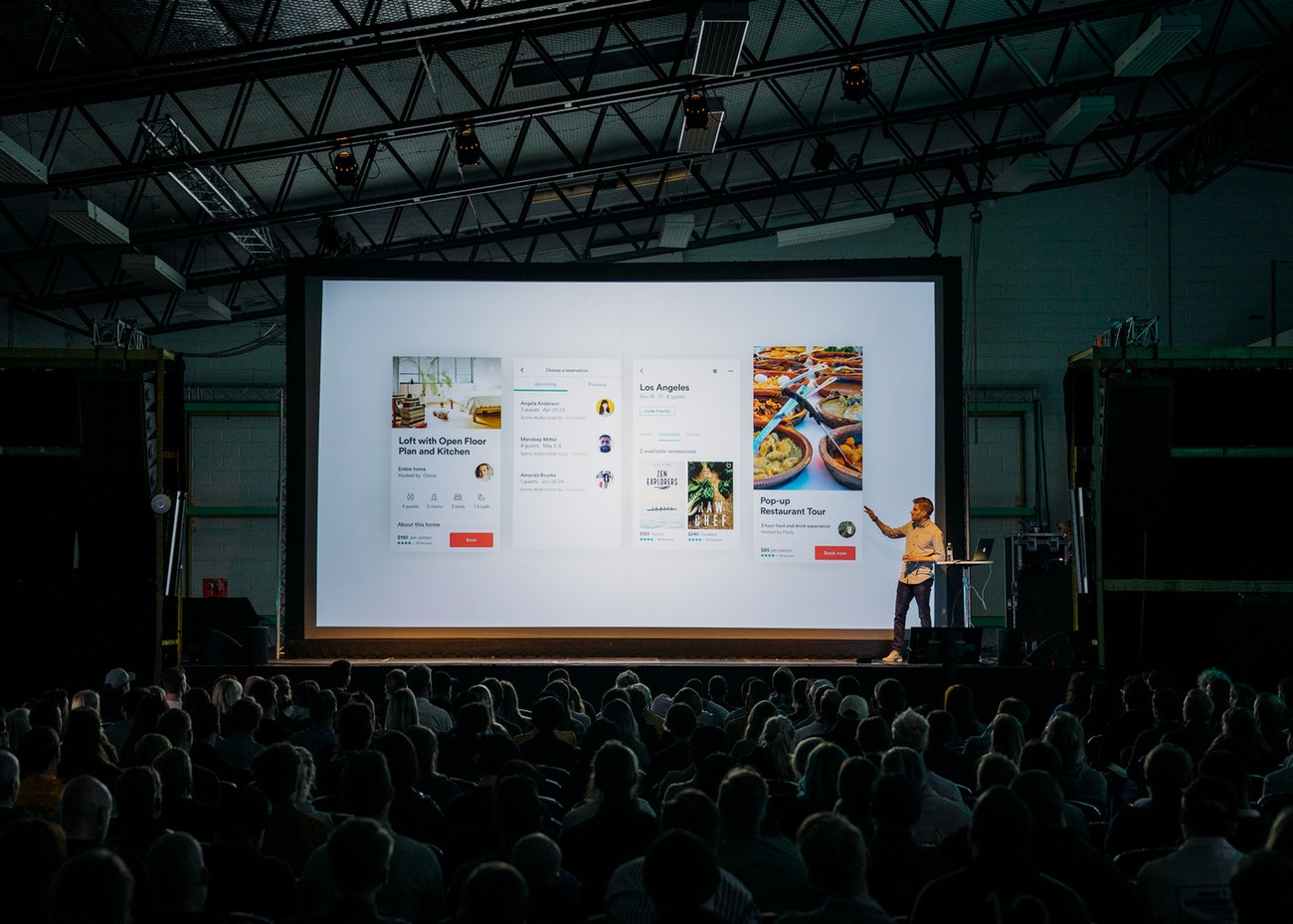Are you a student of statistics or mathematics whose presentations are lacking without certain formulae? Do you want a quick and hassle-free way of writing v=ms2 as v=ms2? Or are you looking to integrate trademark symbols or footnotes from different sources?
In either case, we have you covered.
In this tutorial, we will show you how to convert text into subscripts and superscripts in PowerPoint to make the aforementioned additions a piece of cake. We will make the entire process simple easy for you. You won’t have to desperately search for buttons when you’re on a deadline.
What is a superscript?
Before we delve into the task at hand, let’s make the meaning of these technical terms clear.
A superscript is an exponent or anything raised to the power of a number or an alphabet. E.g.: 12.
What is a subscript?
A subscript, on the other hand, is a grounded number or an alphabet that is also relatively smaller in size. E.g.: 1₂.
Option 1: subscript and Superscript in powerpoint via Home Tab
1. Launch PowerPoint and locate the home tab from the panel on top.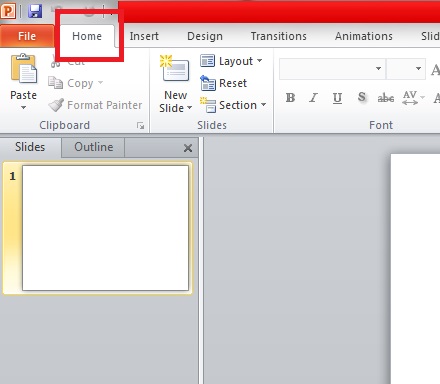
2. Click the small arrow slightly below the font menu to expand it.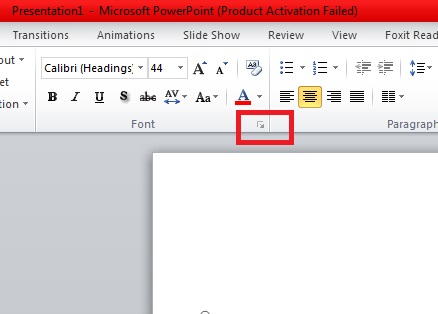
2. Tick the box for superscript or subscript.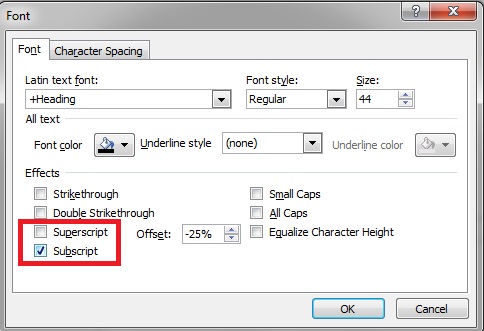
Method 2: Keyboard Shortcuts To Subscript and Superscript in Powerpoint
If you’re a prolific user of super or subscript and don’t want to go through the hassle of accessing them every time through the home tab, knowing their keyboard shortcuts might help.
Highlight the text that you wish to sub or superscript, and use the following keyboard shortcuts.
For superscript: Press Ctrl and Plus and Shift simultaneously.
For Subscript: Press Ctrl and + simultaneously.
After you’re done converting your text into sub or superscript, tap the shortcuts again to revert back to normal text.
Method 3: Quick Access Toolbar for One-click Access to Superscript and Subscript Option
For quick access, integrate the superscript and subscript options to your quick access toolbar. This will make them readily approachable and save you tons of time and trouble.
You can add any frequently used hidden feature directly to the quick access toolbar, situated on the panels on top of your window. Here’s how:
1. Click the small down arrow on the topmost part of your PowerPoint window.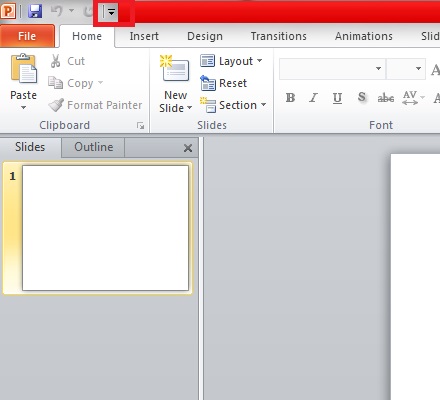
2. Scroll down to More Commands.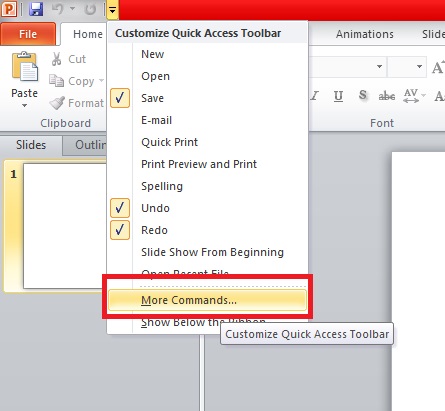
3. Tap the choose commands option and select all commands from the drown menu.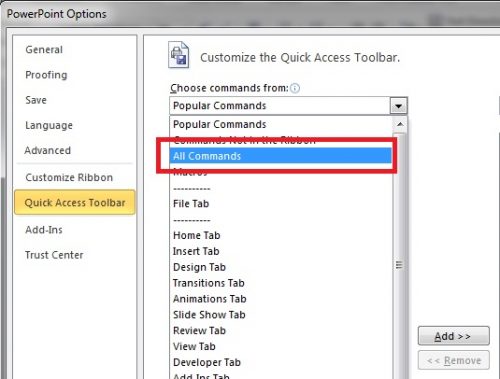
4. Select Superscript and Subscript from the vertical box below.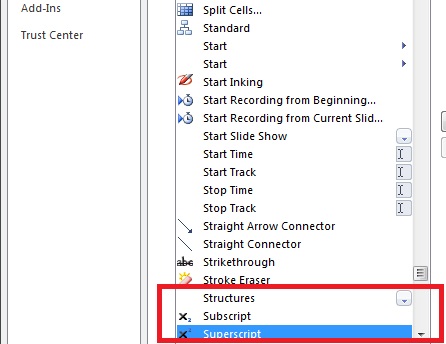
5. Tap OK to save changes.
Note: You can only display commands on the quick access toolbar. To add spacing values and personalized styles or create custom groups, you will have to customize the ribbon in office, which you can also access through the more commands option.
How to Superscript and subscript In Mac
1. Click the format option on the top of your PowerPoint window.
2. Go to font > baseline from the drop-down menu and select either sub or superscript.
3. Type your desired text.
4. To revert back to normal text, go back to format>font>baseline> and choose user default, this time around.
Frequently Asked Questions
Where should I superscript in powerpoint?
Whenever you have to write an isotopic formula, mathematical equation or anything that requires appearing below or above the baseline in relatively smaller text, you will use these two options.
For further guidance on how to superscript in powerpoint, you can check out these tech-recipes related to powerpoint. They might help you increase your powerpoint efficiency.