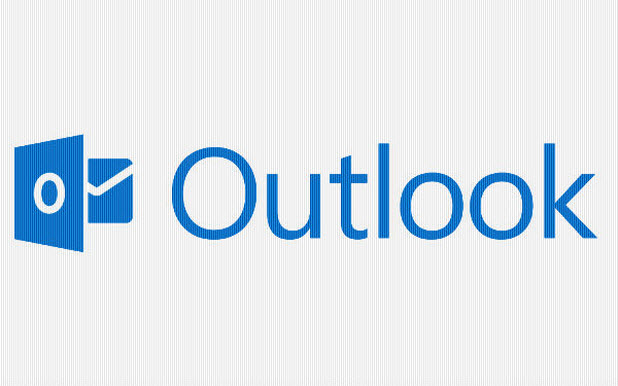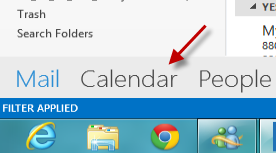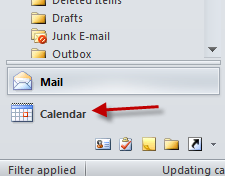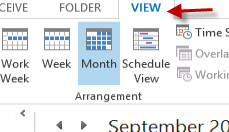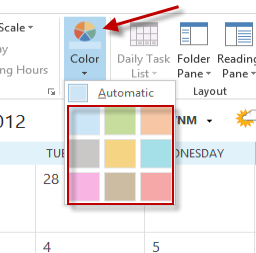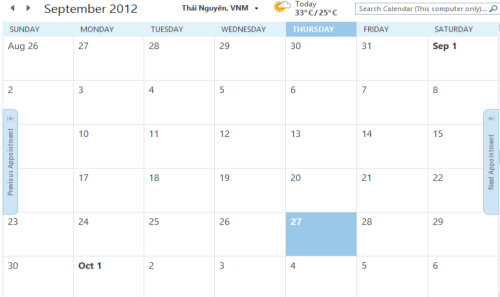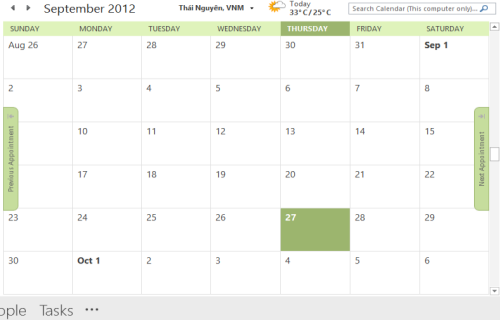Outlook will automatically set the color of your calendar to suit the overall interface of the program. However, you can always change it to a different favorite color if you want.
In the business world, people spend hours and hours within Outlook. Customizing various aspects of the application keeps a lot of us from going crazy. Traditionally, I have always used the same color for my calendar, so switching it back to something familiar is always one of my first steps after installation.
Although the screenshots in this tutorial are from Outlook 2013, they can still be applied to older versions of Outlook.
1. Launch Microsoft Outlook.
2. On the Navigation pane, click the Calendar option.
Navigation Pane in Outlook 2013
Navigation Pane in Outlook 2013 (Compact View)
3. Switch to the View tab on the ribbon if you are not currently in this tab.
4. In the View tab, find and click on the Color button. This action will expand the color list for you. If you are using Outlook 2013, you will notice this version has fewer colors listed than the previous versions. However, these colors are well-suited to the program’s overall color tone.
5. Feel free to try out all the colors until you find your favorite. If you grow tired of your current color choice, you can always change it. Below are the screenshots of how the calendar elements change when you change the color.
Default (Automatic):
Custom color: