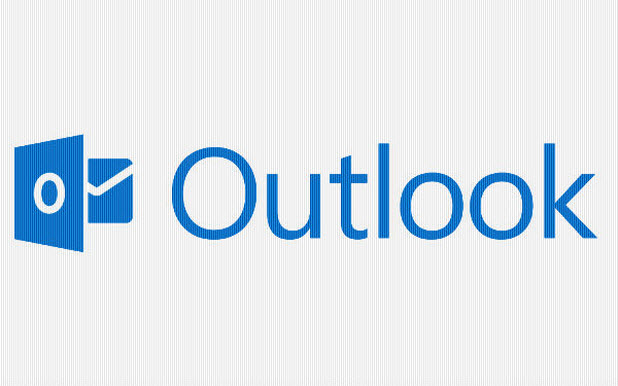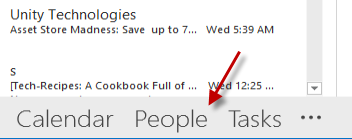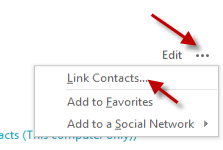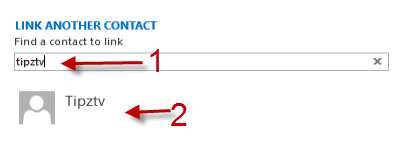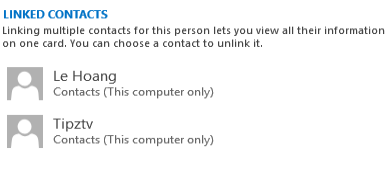Everybody has multiple email addresses these days. Saving all of those addresses to your Contacts folder separately makes it cluttered and hard to manage. To keep your contact list clean, make sure to merge multiple contacts for the same person. This tutorial will show you how to achieve this task in Outlook 2013.
Please note that Outlook 2010 or older does not have this feature.
1. Launch Outlook 2013.
2. Click the People option on the navigation pane.
3. Highlight the contact that you want to merge on the left side using the mouse. Then click the small dots button on the right side of the window to expand the menu, and choose Link Contacts from the list.
4. When the Link Another Contact window pops up, type the other contact name that you want to merge in the search field, and choose the contact from the result list.
5. The two contacts will be merged into one immediately. However, you should check to see that all the information has merged successfully by viewing the newly added information in the first contact.
6. Exit the People section when you are done.