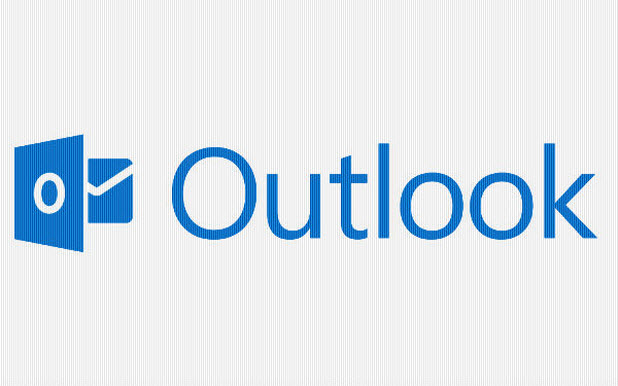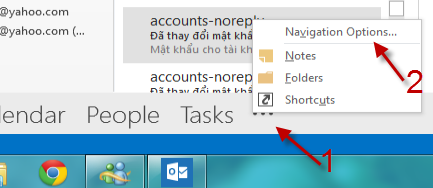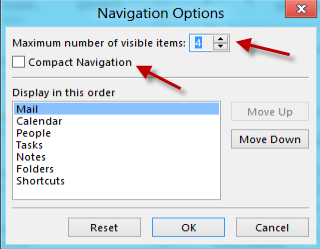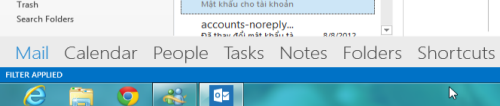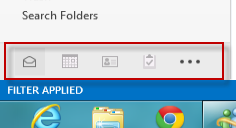Unlike previous versions of Outlook, which display items in compact mode, Outlook 2013 displays menu choices in text. This change makes the program interface well-suited to the overall Windows 8 environment. However, many users may wish to switch back to the old compact mode with icons to save space. By following this tutorial, you can customize the navigation pane the way you want.
Just when users were finally comfortable with the graphical icons in Outlook, the latest version reverts back to text. The text style blends well with the rest of the Windows 8 “Metro” environment; however, the graphical, compact icon style is still available.
1. Launch Outlook 2013.
2. Click the three small dots button on the navigation pane, and choose Navigation Options from the menu.
3. In the Navigation Options window, you can customize how the navigation looks. The top option lets you change the maximum number of visible items on the pane. You can also change the order of items on the pane using the Move up and Move down buttons. To switch to compact mode, check the box next to the Compact Navigation option.
4. When you are done, click the OK button to save the settings. The navigation pane will change, depending on your settings. Below is how the pane looks with up to seven visible items.
Here is how compact mode looks with the previous versions of Outlook: