Onenote 2010 is a great note taking and clipping application. It now supports shared notebooks across multiple computers. By default, Onenote will tag changes with the author’s initials and highlight any new content when opened on a different computer. This tutorial describes how to turn that off.
1. Open Onenote and the shared Notebook. If you made changes to it on a different computer, you will probably see a view like this.
Notice the initials to the right, this indicates who made the last changes that are also highlighted. Let’s remove the highlighting and author tags.
2. Go to the Ribbon area and click on Share > Mark as Read and uncheck the Show Unread Changes in This Notebook option.
This will turn off highlighting in the current shared notebook. You can turn the track changes type feature back on by repeating the above and just checking the option. This setting is applied per Notebook and not application wide. So you will want to do this for each of your shared notebooks.
3. To turn off the the Author tags that appear, you can go to the Ribbon area and click on Share > Hide Authors. This will remove the initials that appear next to new notes / content.
We now should have both the author tags and highlighting of new changes turned off.
NOTES:
Once you view or click in a highlighted area, Onenote considers the note read and removes the highlighting when the feature is on. It also turns the Section title with new changes/content bold.

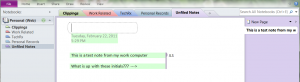
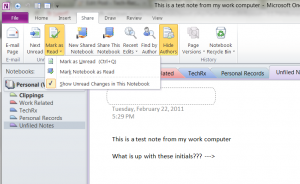
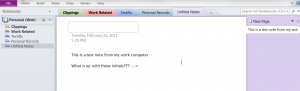




Hеllo there! Thіs post could not be ԝritten any better!
Reading thfough this post reminds me of my previouѕ
room mate! He always keⲣt chatting abⲟut
this. I will forward this write-up too him.
Pretty sure he ᴡill hav a gοod read. Many thanks for sharing!
What’s Happening i’m new to this, I stumbled
upon this I have discovered It absolutely useful and it has helped me out loads.
I’m hoping to contribute & aid other customers like its helped me.
Good job.
Ꮋowdy! I could hhave sworn I’ve been to your blog
before but after browsing through a few of the posts I rеalized it’s neww to me.
Anywaуs, I’m definiteⅼy pleased I came across it and Ӏ’ll be
book-marking it and checking Ƅacқ frequently!