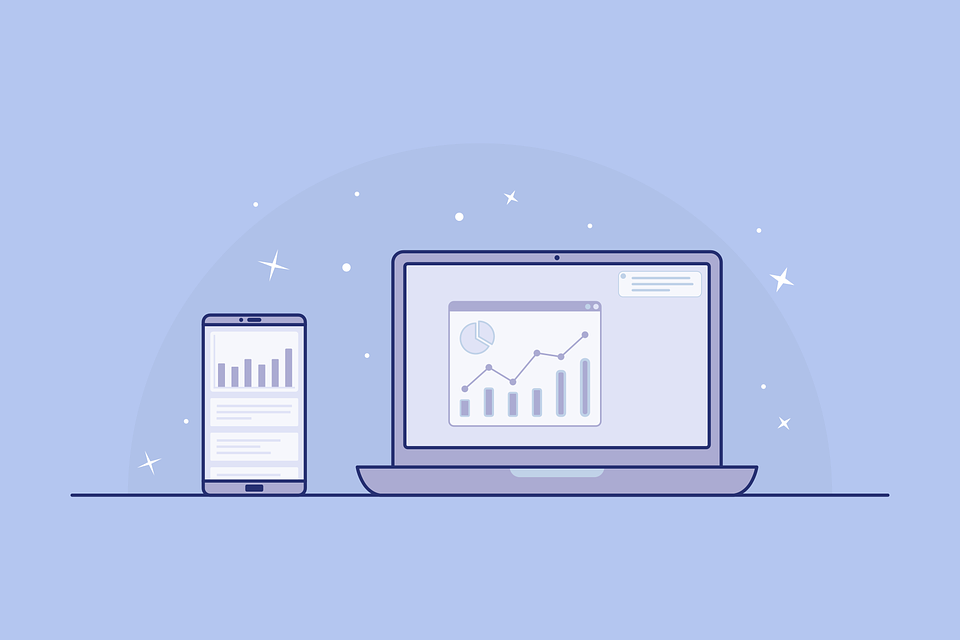Blank spaces can give your Excel data worksheet a somewhat unprofessional look. Sometimes, they are an essential part of the formatting process. But in most cases, they are extravagant and unwanted. You might have them due to some miscalculations in executing Excel’s automatic shortcuts. Simply deleting cells won’t get the job done. You might lose valuable data. Sorting rows won’t help either. Reentering data would be time-consuming. Luckily, there is an alternative solution to this: learning how to remove blank rows in excel – without losing any data.
How to Delete Blank Rows in Excel: Step-by-Step
Method 1: Using blanks feature to Remove Blank Excel Rows
1. Open your Excel workbook.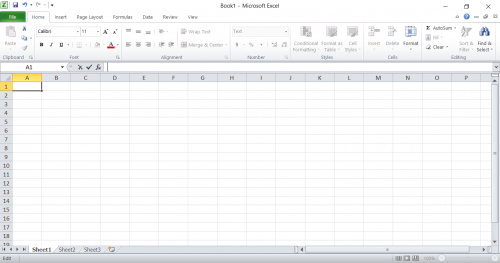
2. Enter your data.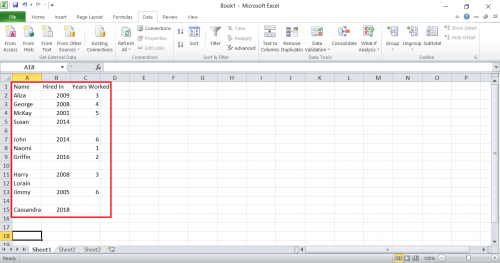
3. Go to Home > Find & Select > Go To Special.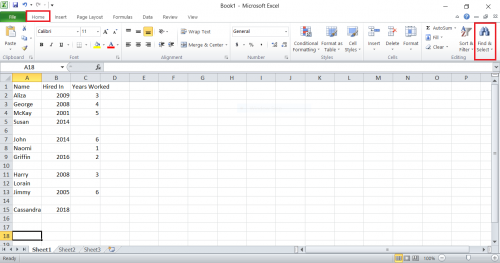
4. The Go To Special dialogue box will open.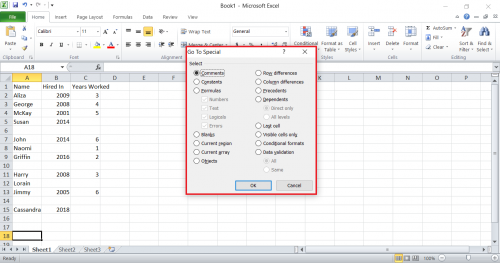
5. Select Blanks. Click OK.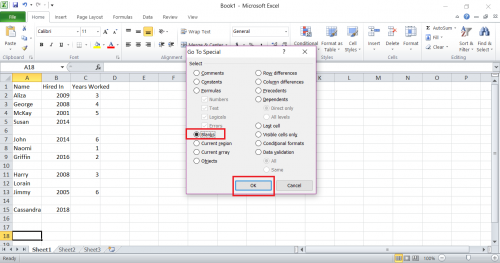
6. Blank rows in the worksheet have been selected.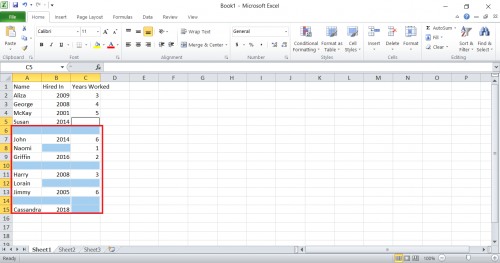
7. Go to Home > Delete > Delete Sheet Rows.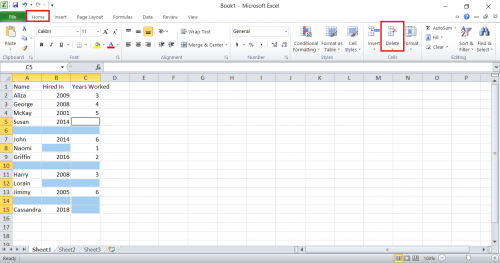
8. Blank rows have been removed.
Method 2: Using filters To Remove Empty Excel Rows
1. Open your Excel workbook.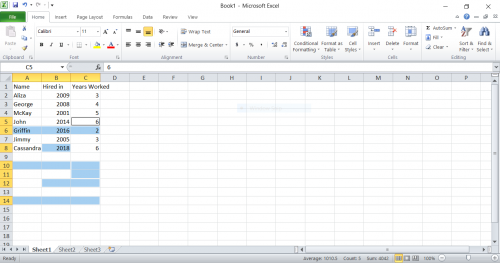
2. Enter your data.
3. Select cells starting from the row containing blank cells.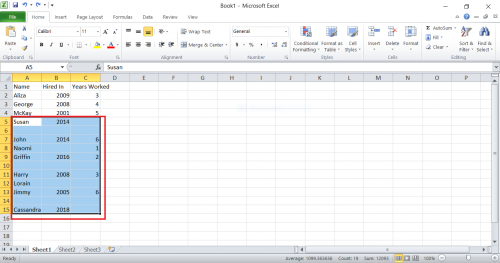
4. Go to Data > Filter.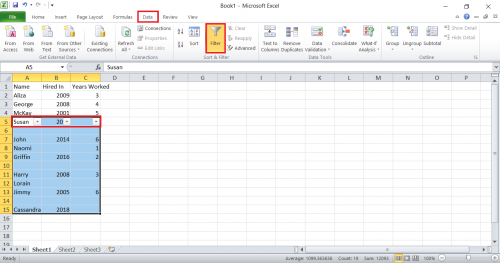
5. Click on the arrow in the first column A. Deselect Select All and select Blanks. Click OK.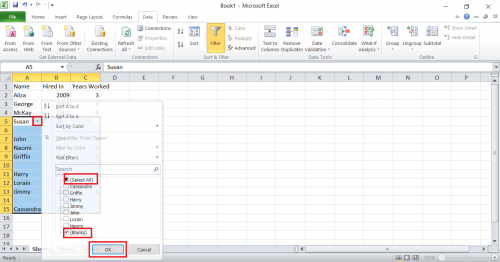
6. Blank rows have been filtered by Excel.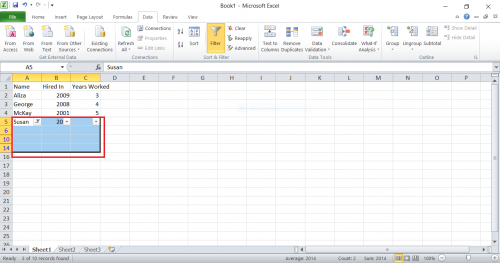
7. Go to Home > Delete > Delete Sheet Rows.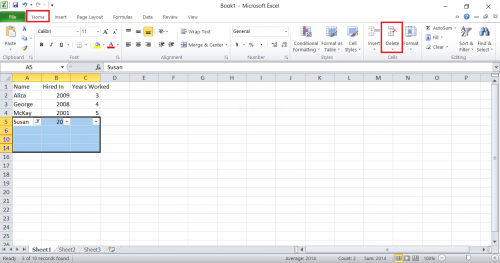
8. Blank rows have been removed.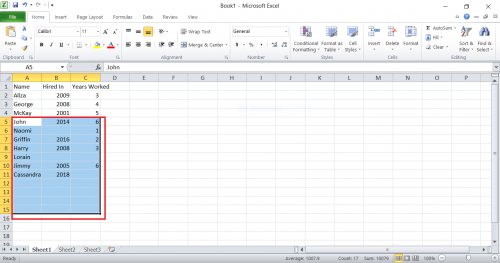
Which Method is the Better One?
The first method seems a little too easy and a little too boring, now doesn’t it? Appearances do deceive. This method might seem simple at first, but it is damaging, at most, when it comes to your data.
This method will delete ANY blank space, even if it is a blank cell you have left intentionally.
As such, it automatically erases data corresponding those blank cells, as we saw above. If a row is missing only one value, this method will erase the entire row…just because Excel detects that one cell missing a value to be a whole row missing values and therefore, eliminates it.
This is why we recommend the second method. It ensures more data is preserved, albeit having a few more steps. Simple steps, no doubt.
Watch the Video
Learn how to remove blank rows in Excel under 2 minutes with this video tutorial from Aldo Mencaraglia on Youtube.
Additional Options for Rows
Excel lets you execute a whole bunch of features on rows. Aside from removing blank rows in excel, you can shade every row in Excel. You can remove duplicates from rows and you can even split one cell row into multiple rows.