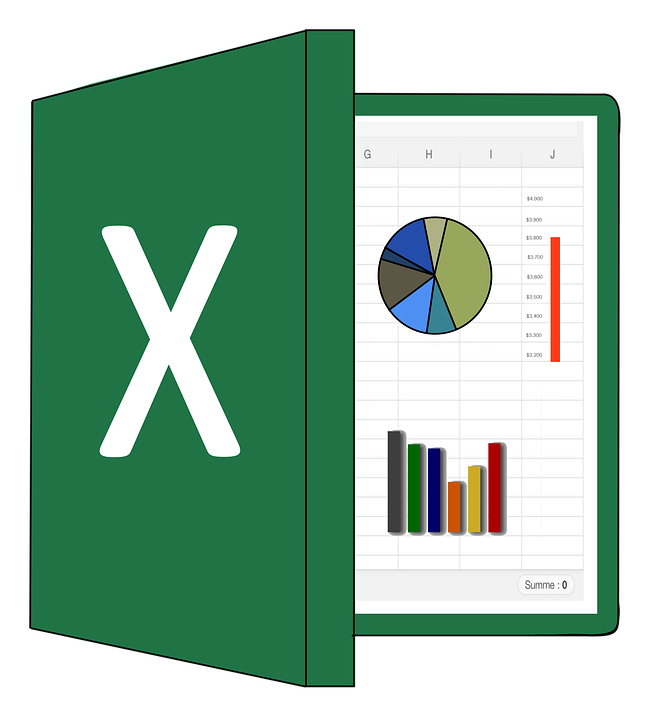This tech-recipe will show you three different methods to insert a checkmark in your excel worksheet. In the end, we will also tell you which method will work best for you and why.
Step-by-Step: How to Insert a Checkmark in your Excel Worksheet
Method 1 – Copy Pasting Tick Mark from an External Source
1. Open your Excel workbook.
2. Enter your data.
3. Copy the tick mark from an external source and paste it into the cell.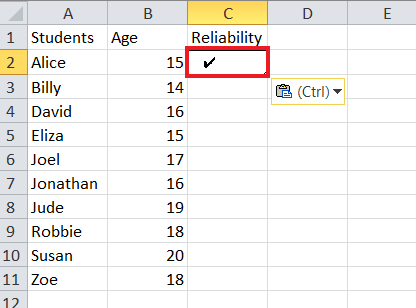
Method 2 – Using Keyboard Shortcuts
1. Select the cell(s) tick mark is to be inserted into.
2. Change the cells’ font to Wingdings 2.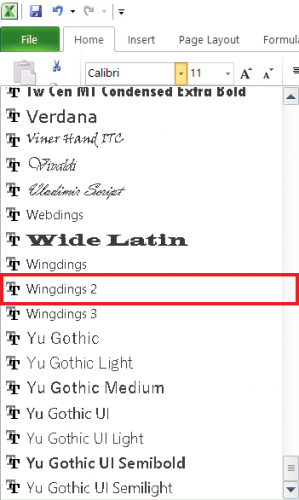
3. Press SHIFT + P to insert a checkmark.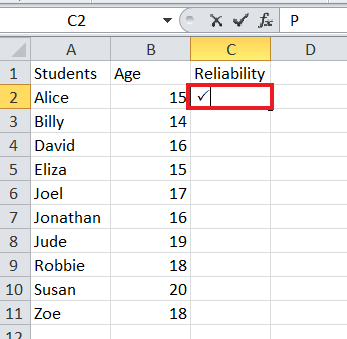
4. Press SHIFT + O to insert cross mark.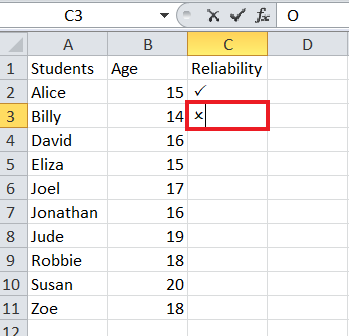
Method 3 – Inserting the Check Mark Symbol
1. Go to Insert > Symbol.
Change the font to Segoe UI. Click on the check mark. Click Insert.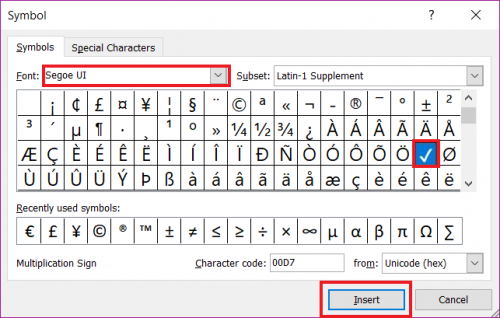
Method 4 – Using Formulae
1. Change the cells’ font to Wingdings. Enter the formula =CHAR(252) for a plain check mark.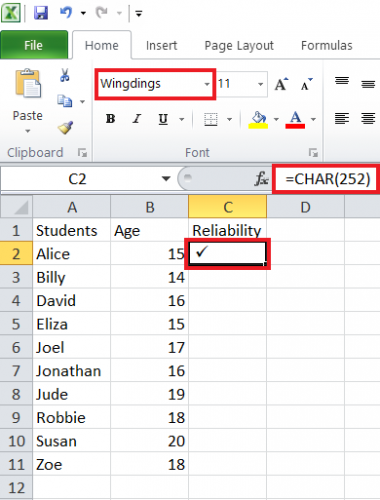
2. Enter formula =CHAR(254) for a check box.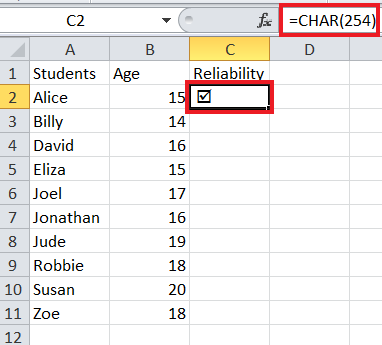
3. Enter formula =CHAR(251) for a cross.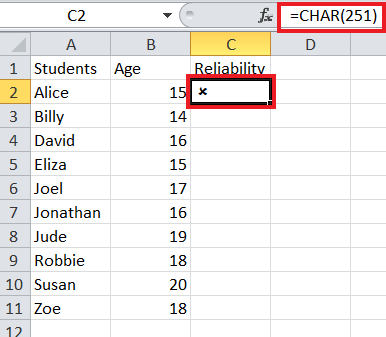
4. Enter formula =CHAR(253) for a cross box.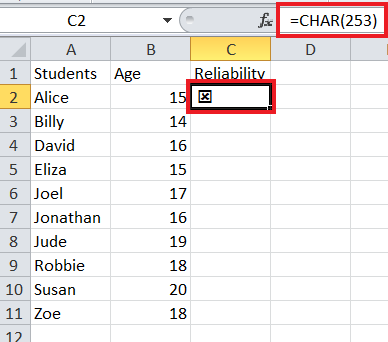
Method 5 – Using Autocorrect
1. Go to File > Options.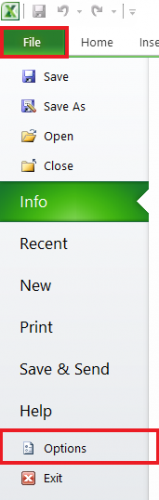
2. Go to Proofing > AutoCorrect Options.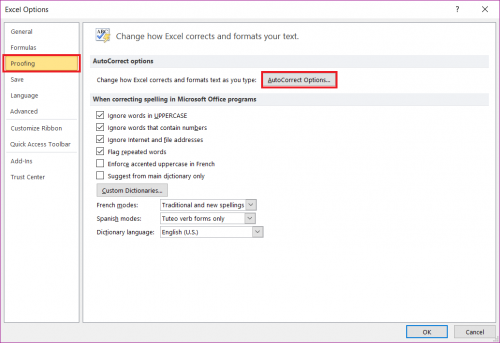
3. Type in:
Replace: CMARK
With: ✔
Then click OK.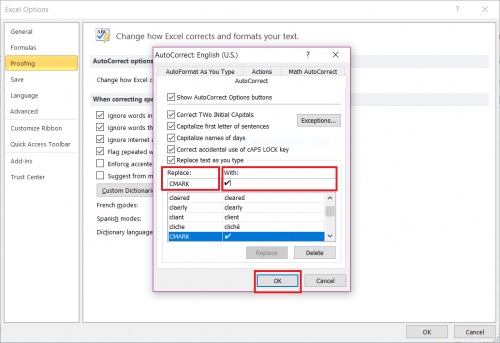
4. Type in CMARK in the cell you want to insert check mark into.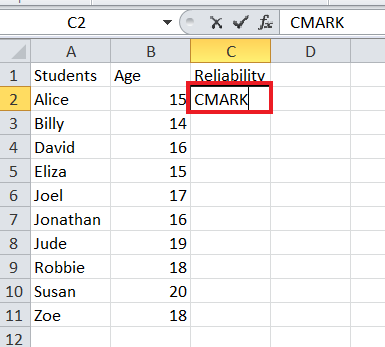
5. Hit enter. Checkmark will appear automatically.
Method 6 – Using Conditional Formatting
Conditional formatting will not only teach you how to insert a check mark in excel but is also useful in many other instances. It can help you find duplicate data, locate cells containing conditional formatting, and shade alternate rows, among other things.
Here’s how it is used to insert a checkmark symbol.
1. Enter formula =B2 in the first cell of the column you want to insert check mark into.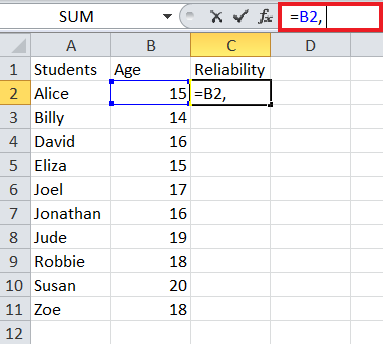
2. Go to Home > Conditional Formatting > New Rule.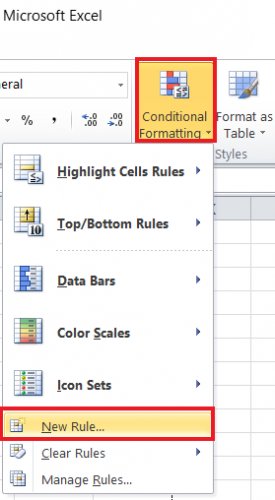
3. Select Icon Sets from the drop-down menu next to Format Style.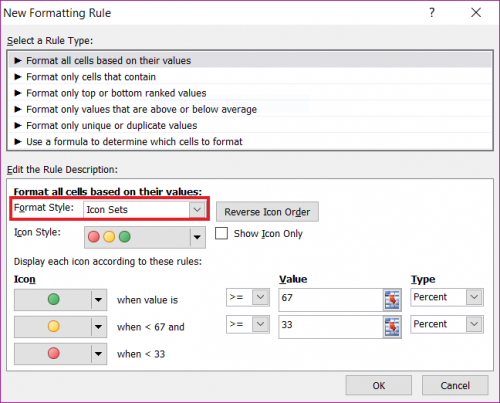
4. Choose the cross and check marks’ symbols from Icon Style drop-down menu.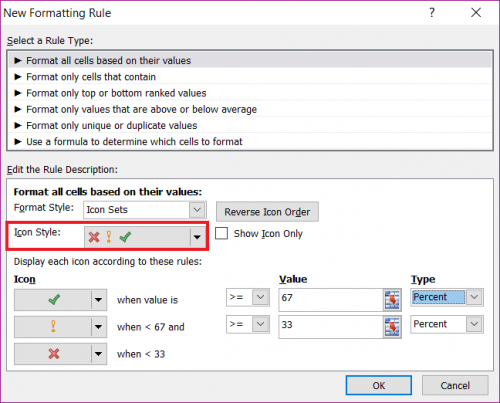
5. Select Show Icon Only box. Set the other highlighted settings according to your data. Then click OK.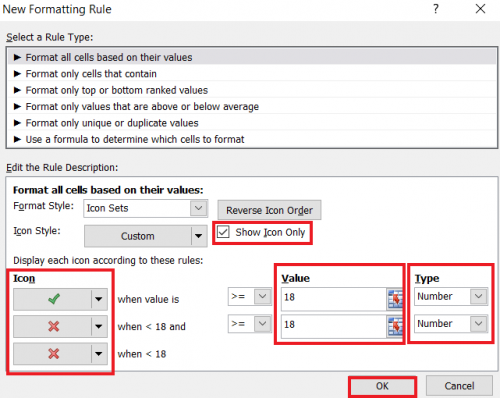
6. A check mark (or cross) will automatically appear depending on the values set.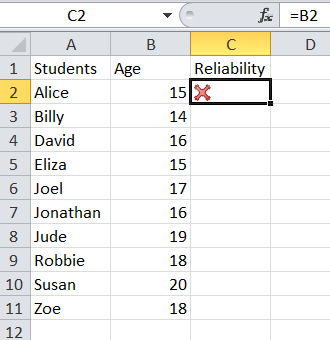
Checkmark versus Checkbox
Both might sound the same, but they are, indeed, different. A check mark is used in simple data sheets, but a checkbox is mostly used in reports, value sheets, forms, etc.
Choosing Which Method to Use
Depending on your data, you might be comfortable using, say, the second method rather than the others. So what decides which you should use to insert a checkmark in Excel. It completely depends on the type of data you have entered.
-
The first and second methods are pretty simple, but when you have a lot of cells to insert a check mark into, they can be quite time-consuming.
-
Another thing about these methods is that they involve Wingdings font. If you have another value like a number of another symbol alongside the checkmark in a cell, it will also be converted to Wingdings font – and hence will appear quite undecipherable to someone who does not know how to read in this font.
The third method is all too convenient.
-
The fourth method requires you to insert a formula in each and every cell manually which can also be very time-consuming.
-
The fifth method using autocorrect is very handy. It sticks for all programs: Word, Excel, Powerpoint, etc. However, sometimes you might just be committing an autocorrect error but Excel will convert that into a checkmark, too.
-
The sixth method involving conditional formatting is perhaps the best option when it comes to inserting a checkmark into Excel. It involves multiple steps but once remembered, will feel as easy as the rest of it.
Formatting a Checkmark
A checkmark is just like any other piece of text. And as such, you can format it like you would any other piece of text. If you’re looking for instructions on how to format visual elements like piecharts check our extended guide on how to make a pie chart in excel.