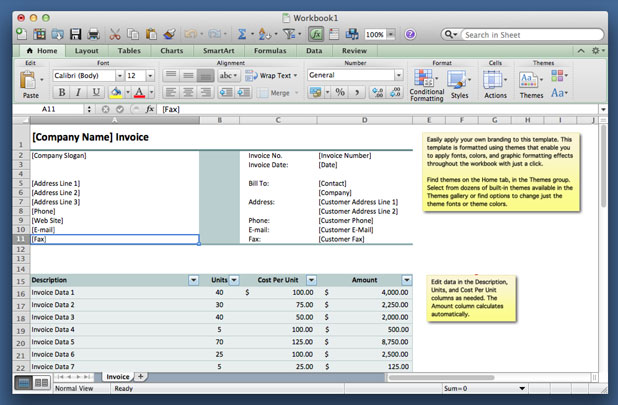Copying a part of your Excel file as an image can be very useful when you want to include a little snapshot of your spread sheet in an email or within a presentation.
Including data from Excel within emails is incredibly useful. However, keeping the data formatting and readable can be a difficult process. Often the easiest solution is just to create an image of the data that you want to include. Then this image can be used any place that accepts images. Presentations and emails are the most obvious use, but social media such as Twitter and Facebook are other potential options.
In my example below, I have included a list of names and phone numbers as the data that I want to copy as an image.
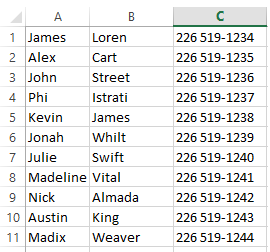
1.Click and drag to select all of the cells that you want to include in your image. Then click on Copy and choose Copy as Picture.
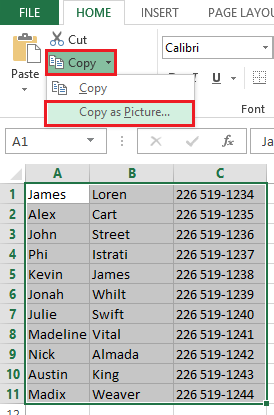
2.Next, you will be presented with options on how the image is created. You can create a typical image or a bitmap. You will need to select the desired appearance and format style. Press the OK button to generate your image.
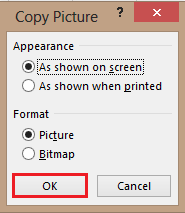
The data has now been rendered into a typical image format which can be easily saved and shared through any application or service that accepts image files.