Creating hyperlinks within a Microsoft Excel sheet helps you to navigate quickly to another worksheet or to another Excel sheet. By creating hyperlinks on the main page, you can keep a list of other worksheets and easily navigate through it. This definitely helps save time if you have several worksheets under an Excel sheet.
Creating a Hyperlink to Another Worksheet within the Same Excel Sheet
In the example below, I have created an Excel sheet which contains four different worksheets. The main worksheet is named Index. This is where we are going to create a hyperlink to other worksheets, which are named Finance, Account and HR.
Let us create a hyperlink to another worksheet from Index, the main worksheet.
1. Select the cell that contains the text you wish to link to another worksheet.
2. Right-click on the same cell, and click on the Hyperlink.. option.
3. In the Insert hyperlink window, navigate to Place in This Document. From the call reference option, select the sheet’s name to which you want to link, and click OK.
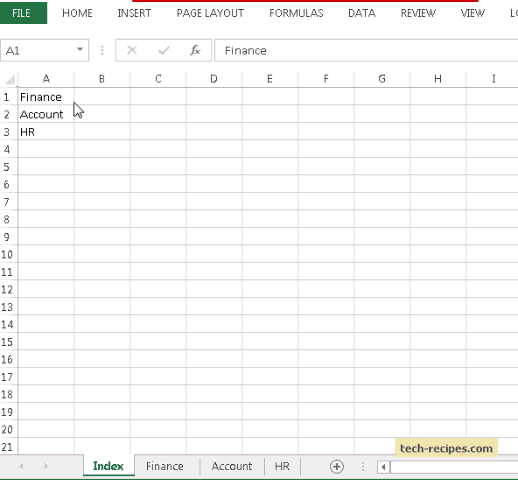
Creating a Hyperlink to Another Excel Sheet
In this example, we will link to an existing Excel sheet saved in My Documents.
1. Select the cell that contains the text you want to link to another Excel Sheet.
2. Right-click on the same cell, and click on the Hyperlink.. option.
3. In the Insert hyperlink window, navigate to the Existing File and Web page option, and browse to the Excel sheet path to which you want to link. Then click OK.
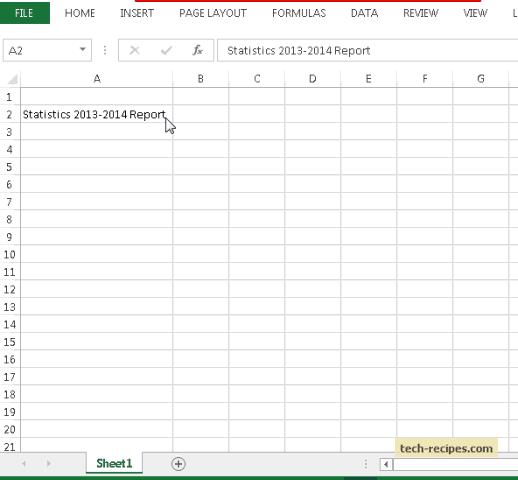
Creating hyperlinks within an Excel sheet is especially useful when you have a large number of worksheets in one sheet, since having many sheets together can be difficult to manage. Hyperlinks within a sheet can help save time and effort.




