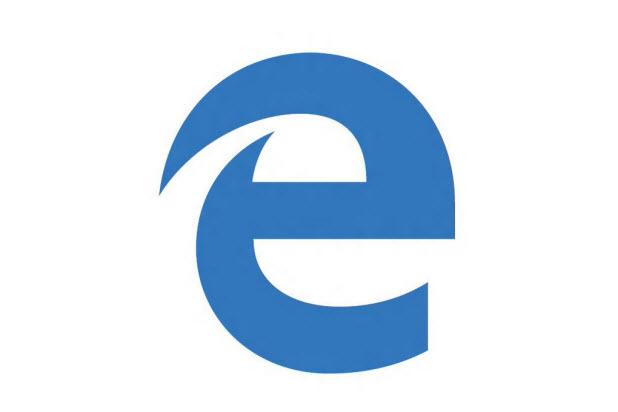By default, Bing is used as the default search engine with the Edge browser. However, if you want to use a different search engine such as Google or DuckDuckGo, follow the steps in this tutorial.
Unlike Internet Explorer, which lets you change the search engine in a rather straightforward way, the new Microsoft Edge browser requires you to complete some additional steps before you can set the default search engine for the address bar. Before setting the search engine, you should have visited its main page so that the browser detects it. Ideally, you should have a tab showing the page when switching the search engine.
1. Launch Microsoft Edge, and go to the main page of your favorite search engine. In this tutorial, I will set Google as the main search engine for Edge.
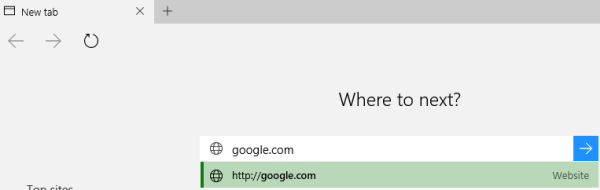
2. Once the search page is loaded, click the three-dots icon at the top right of the window, and select Settings in the menu.
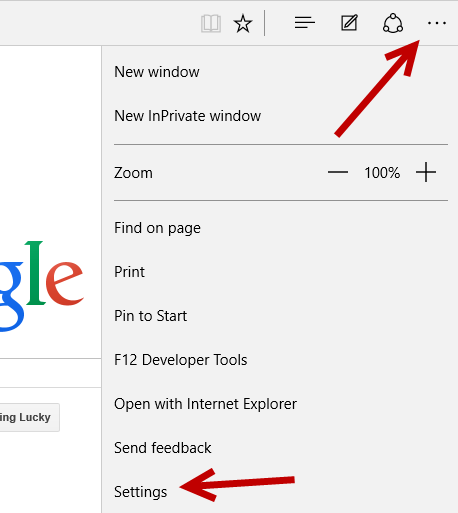
3. Scroll to the bottom of the menu, and click the View advanced settings button.
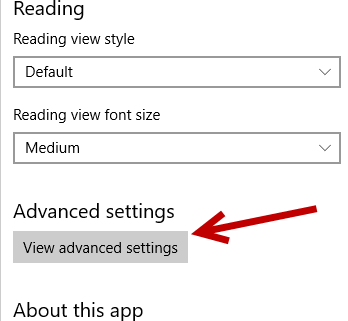
4. Find the Search in the address bar with option, click the search engine name and choose Add new.
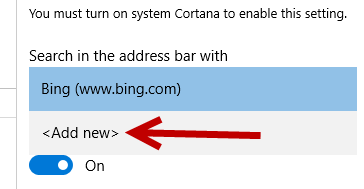
5. Select the detected search engine, and click the Add as default button. This action will set the search engine you have chosen as the default right away. If this is not what you want, click Add instead.
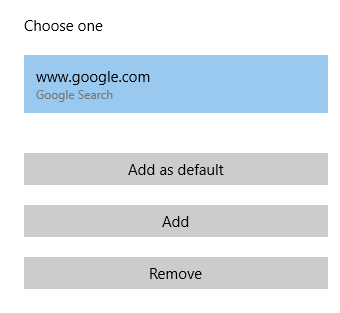
As you can see in the screenshot below, you can have multiple search engines added. However, only one can be used at a time to search using the address bar.
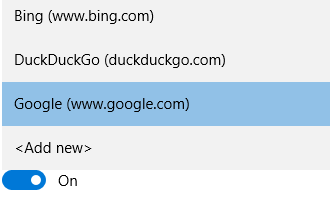
Note: The option to delete a search engine from the list cannot be found anywhere. Clicking the Remove button in the page where you add a search does nothing. Hopefully, this problem will be solved in an update.