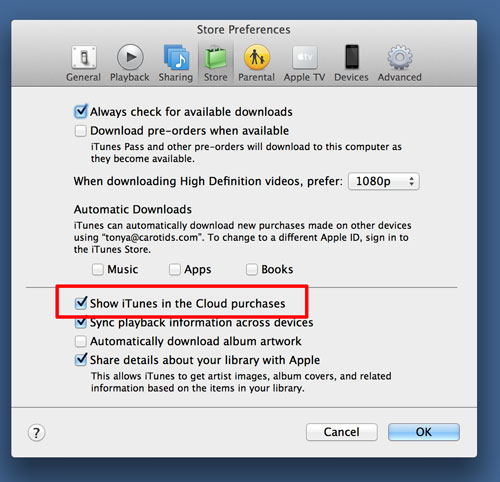Cloud content can clutter up the display of your media library. Cloud content can be hidden either per media type or the display can be globally disabled.
Although Apple will happily keep anything you purchased from them available in the cloud, often displaying this information within iTunes litters the display. Luckily, files in the cloud can be hidden from display.
Typically, I recommend hiding previously viewed content such as TV shows and movies that have already been watched. However, I like viewing my family’s music files in the cloud so I can stream them whenever I wish.
Hide Selected Cloud-Based Media Type
1.Select the Library of the media that you wish to hide. This can be music, movies, TV shows, books, or apps. For my example, I have selected the TV show library.
2.Under the View menu, select the appropriate hide from cloud option. Thus, I will select Hide TV Shows in Cloud choice. If you were in the Books library, you would be shown Hide Books in the Cloud instead. Using this within each library, you can fine tune when and where you want your cloud files to be shown.
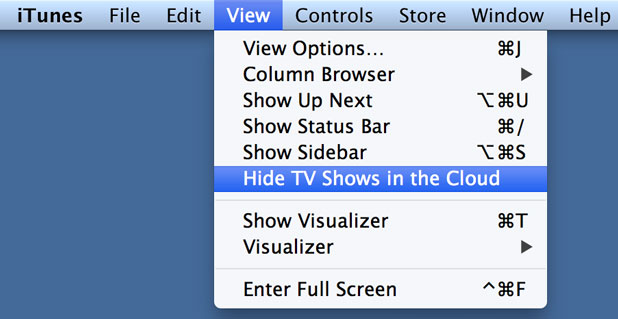
Hide All Cloud-Based Content
Some users may wish to prevent all of their previously purchased content from being displayed. To do this, we can hide all the cloud content in all libraries from being shown.
From the Preferences menu, select the Store tab. Uncheck Show iTunes in the Cloud Purchases. Then select the OK button at the bottom of the dialog window.