Everybody is trying to figure out how to do things with the new Up Next feature in iTunes. One of the most common tasks is adding and removing multiple songs at once.
I was a huge fan of iTunes DJ and after several adjustments, I believe Up Next is an adequate replacement. However, as Up Next follows a different philosophy, doing routine tasks can be a little awkward. In fact, many people have dropped me messages trying to figure out how to select and then remove multiple music files from Up Next at once.
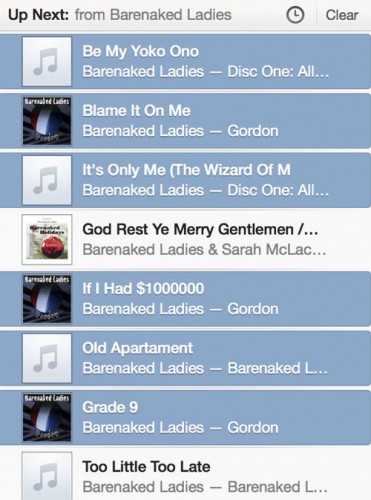
Selecting files is actually pretty intuitive once you know how. In fact, you can select files in Up Next just as you can select multiple files in either Windows Explorer or OS X.
In fact you can use this to select multiple files in both Up Next and the main iTunes windows as well. Therefore, this can be use to both add or remove multiple files at once. I will walk through the selection and removal process in Up Next for both Windows and OS X below.
iTunes for Mac
In iTunes on a mac, select individual files by holding the command key and clicking on them. As long as you hold the command key, you can select multiple files. If you want to select a large group of files at once, hold the SHIFT key while selecting the first and last files. All the files in between the two selection will be highlighted.
iTunes for Windows
When using iTunes on a Windows system, you can select files one by one while holding down the CTRL key. Selecting a continuous series of files can be accomplished by holding the SHIFT key and pressing the first and last file. All the files in between will be selected.
Adding and Removing
If you want to remove files from your Up Next playlist, use the selection process above to select the files and then press the DELETE key. Those songs will be removed from Up Next but will remain on your computer. The picture above shows multiple songs selected within Up Next just waiting to be removed.
If you want to add files to your Up Next playlist, use the selection process to select the files within one of the main iTunes windows such as the Songs or Artist view. Drag your chosen songs to the player to add them to your Up Next playlist as I have done in the screenshot below.
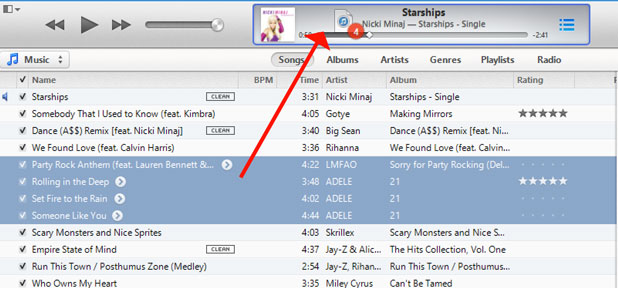
Using this method you should be able to add and remove files from Up Next easily. If you have any problems, just let us know.
