About a decade, or more, most businessmen were often being “forced” to hire someone that will type anything that they say, regardless if it’s a mail, email, telegraph, meeting notes etc. With the progress of today’s technology, anyone can dictate their own email or text, similar as I do when I “write” these articles.
Unlike previous version of Windows, on the Windows 10 any kind of vocal command that you can give to your computer falls within the category Speech Recognition. This includes controlling Cortana, dictating text, making corrections etc. What the operating system does is that it listens to what you say and converts your words into actions. Initially, the speech recognition feature was implemented in older versions of Windows dating back to the times of Windows Vista which were intended to be used by people with disabilities that could not use their hand to control the input peripherals, so this was a way for them to be able to use a computer.
The speech recognition feature was very well accepted by the users to the point where people that could use a mouse and keyboard were using it to make their lives easier. As mentioned previously, I dictate the articles, it’s way easier.
In order to use speech recognition, you need two key components: the input and the output, or the microphone and the speakers. Almost every laptop has a built-in mic and speakers, but you may not have the best experience using the built-in microphone so it is recommended to get an additional mic.
1.Go to “Control Panel”
2.Navigate to “Ease of Access”
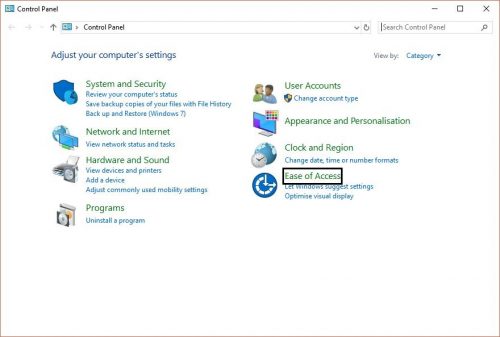
3.Click on “Start Speech Recognition”
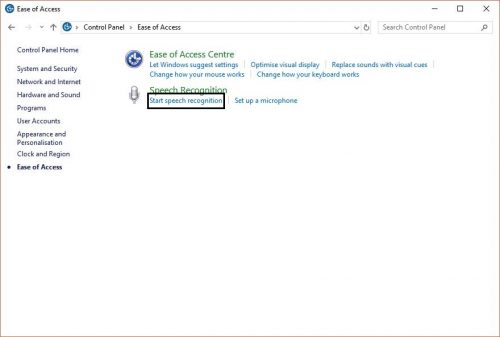
4.On the introduction window that opens, click “Next”
5.Select the type of microphone that you have. There are 3 types: headset microphones, desk microphones and array and built-in microphones. Make sure that you select the type of microphone that you have. Once you select the type of microphone click “Next”
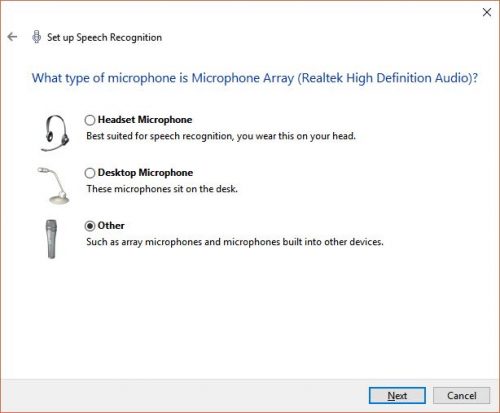
6.On the next section click “Next”
7.You will see a sentence. Position yourself in a normal way as you usually sit on your computer and read out the sentence. As you are reading out the sentence, make sure that the volume meter is in the normal green zone. Once this step is completed click “Next”
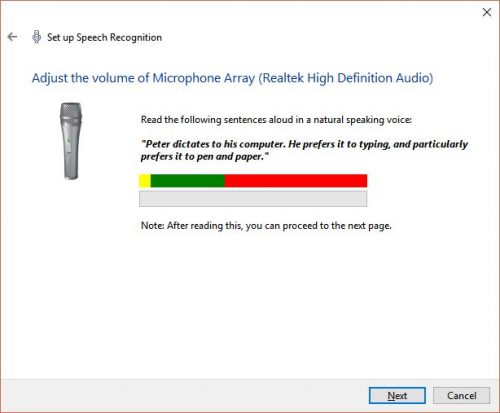
8.Next you have a setting for improving the accuracy. The improvement is done by allowing your computer to review your documents and email and learn your talking and writing patterns. It is recommended to have this setting enabled by selecting “Enable document review”. Click “Next”
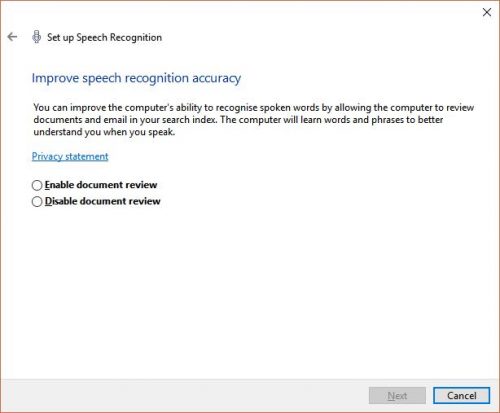
9.The next section is the way speech recognition is activated, manual or voice. Manual activation means that you will have to press the CTRL and Windows key on your keyboard in order to activate speech recognition, or you can set it to be voice activated by saying “Start listening”. Click “Next” when done
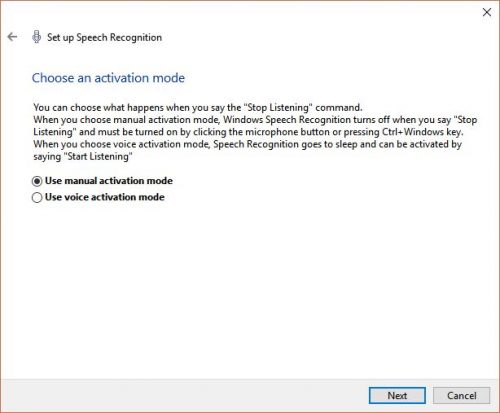
10.Windows will offer you a reference card with the list of all commands for you to print out if you intend on using speech recognition for more than just typing. Print it if you think that you will need it and click “Next”
11.The final option that you will need to set is if you would like speech recognition to be ran every time you start your computer. Once you set that click “Next”
12.Optionally you have the option to follow a tutorial that will help you learn how to use speech recognition. You can also skip it.
Once you go through these steps a small panel will open up that will hover above all other windows. This is the speech recognition panel that you can use to start using your computer handsfree.

Frequently Asked Questions and Answers
Q: Do I have to get a new microphone?
A: No, the speech recognition software will be able to hear you even with your built-in microphone, but there might be some situations where it would not understand you and carry out or type in the wrong information and you will have to do it again. If you feel that your computer doesn’t understand you when you are dictating then go to Control Panel > Ease of Access > Speech Recognition and click on “Train your computer to better understand you”. Follow the on-screen guide and complete the process. If everything goes well, your computer would make less mistakes when it tries to listen to you.
Q: Which versions of Windows have the speech recognition feature?
A: All versions from Windows Vista until now. The procedure for activating and setting it up is the same on all of them.

