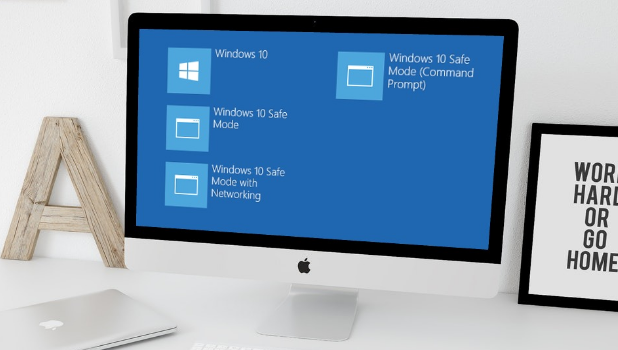Whenever your Windows computer or laptop show signs of errors, corrupted files, or refuses to function normally, then there could be a program that’s keeping your device from working properly. One way of diagnosing the problem is to start Windows in Safe Mode. When in Safe Mode, Windows will only load the basic resources upon startup for you to effectively assess and diagnose computer issues.
Windows 10 has been here for a while with a bunch of new features which we all loved. One of the common features which we’ve all been having through all the Windows versions is the safe mode. Usually, in the previous Windows, we had the F8 key for our closure with the safe mode. But with the new Windows 10, it’s a bit different from the previous versions.
Although, we might still get lucky mashing the F8 key which will take you to a different menu. The menu which you’ll be seeing is the Recovery menu from where you can boot into Safe mode. The point where the issue arises is that a few PC manufacturers disable this option and a few others which support this have a little period where you can actually hit the button to get yourself to the boot menu.
Start Windows in Safe Mode to Diagnose Issues
In this article, we’re going to guide you through to get the PC into Safe Mode because it just got easier.
Out of the many ways that you can access the Safe Mode, getting into the Recovery mode environment is a must. In there, we have plenty of troubleshooting options out of which; Safe Mode is one of them. But it all depends on how you get there.
Starting Windows Normally
If your PC can get to the Windows login screen without any issues when you start it up, then do these:
1. The simplest way in which you can get to the recovery mode is by holding down the Shift key while you restart your PC. 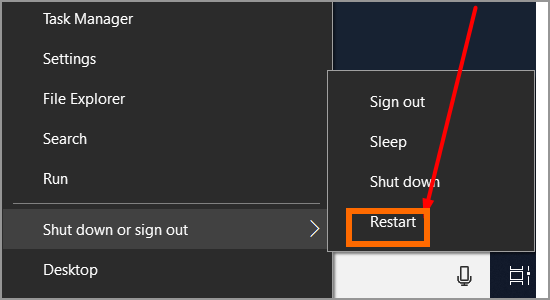
2. Alternatively, you can go to Recovery environment through your Settings by pressing Windows+I and then click on Update & Security option.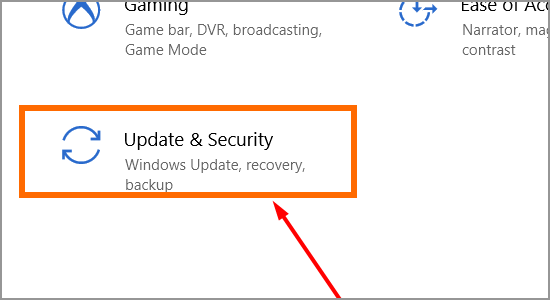
3. In there, now click on the Recovery tab which you’ll see in the left panel. Scroll down in the right panel and click on Restart Now button in the Advanced Startup section. 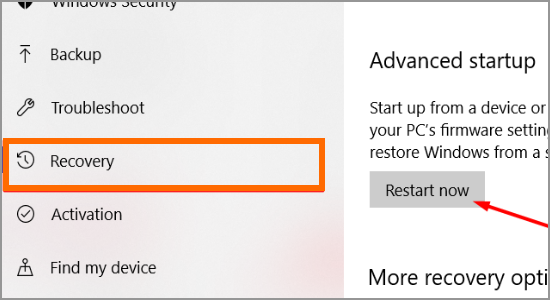
Using Advanced troubleshooting tools to start Safe Mode
We have already given you the guide on how to enter into Recovery mode. Once you are on the Recovery Mode, follow these steps to allow you access to the troubleshooting tools:
1. Click the Troubleshoot button to proceed.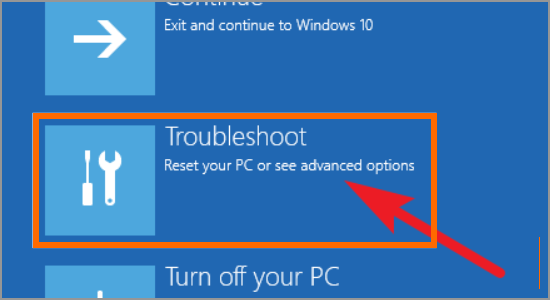
2. In the Troubleshoot screen, click the Advanced Options button. 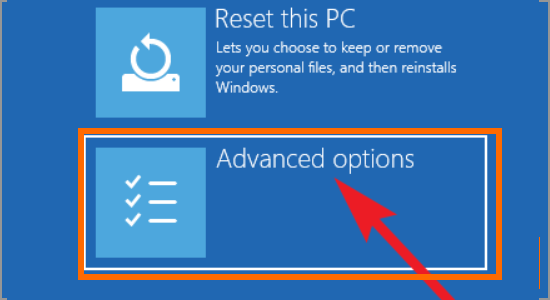
3. In the Advanced options page, click on Startup Settings option. However, in the Windows 8, this option is named as Windows Startup Settings.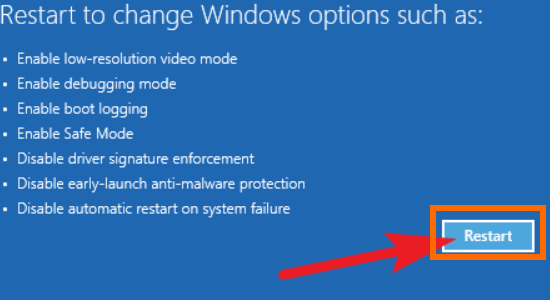
4. And now, you’ll finally see the Restart button which will take you into the Safe Mode. you’ll see the list of modes in which you can boot your PC into. Press the number of the listed boot option you want to boot into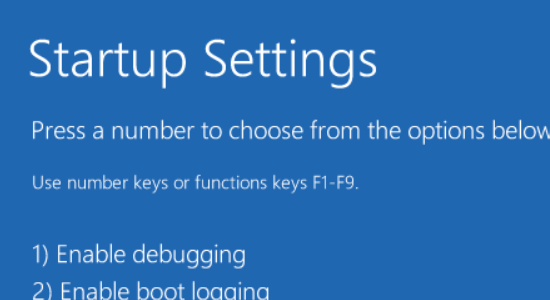 .
.
Remember that if you are using Windows 8, you’ll be taken to the old boot screen where you will have to select the Safe Mode and press Enter.
Even though we might think of getting into the Safe mode in Windows 10 got a little harder, it didn’t get any. All we had to do was, follow the above procedure. You just learned how to start Windows in Safe Mode. If you have questions about any of the steps above, let us know in the comments section.