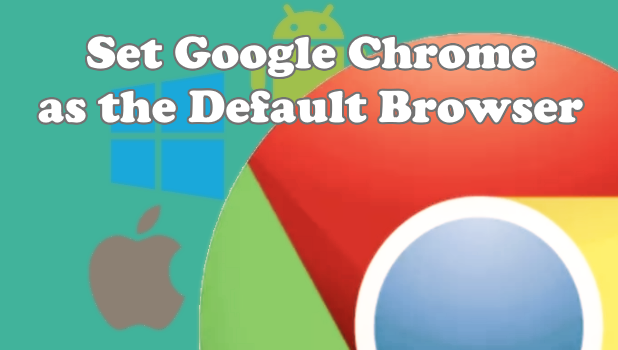Chrome is a versatile, all around, and one of the most popular internet browsers to date. With its minimalist yet fast design and the numerous of plugins available free to download, Google Chrome is favored by many. Productivity buffs also love Chrome’s feature to sync data between multiple devices using different operating systems. To make sure that you always use the app everytime you browse the internet, you need to set Google Chrome as the default browser on your device. This article will discuss how to set Google Chrome as the default browser on any operating system.
Method 1:Set Google Chrome as Default Browser on Computer
To set Google Chrome as your computer’s default browser, do these:
1.Click Window’s Start Menu on the lower-left part of your computer’s screen.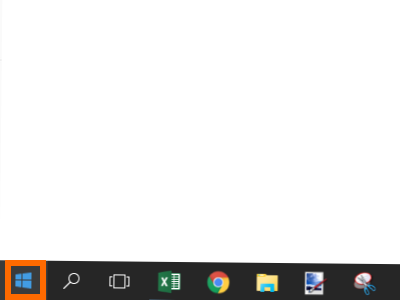
2.Click on Settings.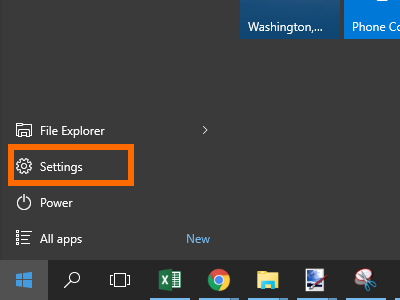
3.From Settings, open the System Settings.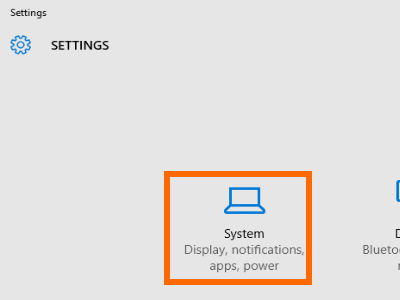
4.Click the Default Apps option.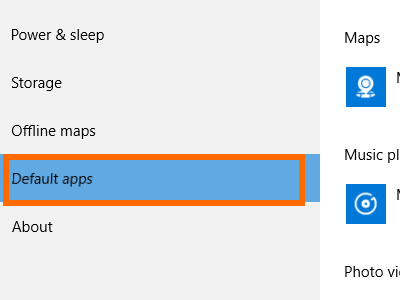
5.Scroll down until you get to the Web Browser option. Tap on the browser icon.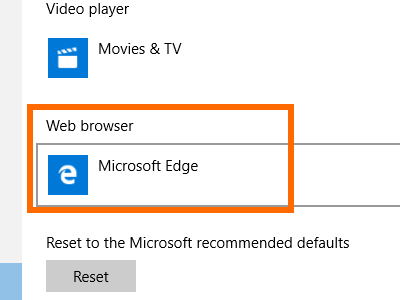
6.From the Choose App pop up page, click on Google Chrome.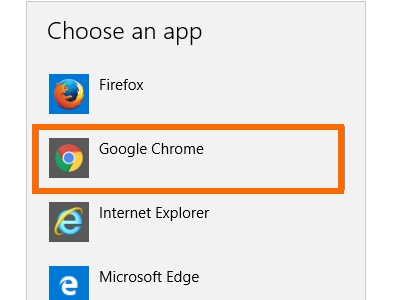
7.Google Chrome is now set as the default web browser app. Saving of changes is automatic.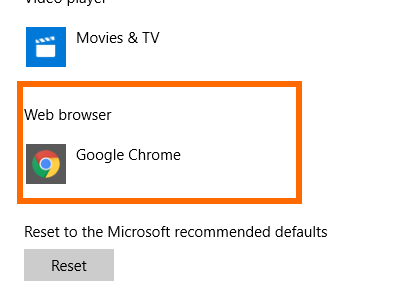
Method 2:Set Google Chrome as Default Browser on Mac
For Mac OS X Yosemite or later
If you are using a Mac OS X Yosemite or a later version, follow these steps to set Google Chrome as your default browser:
1.Click on the Apple menu.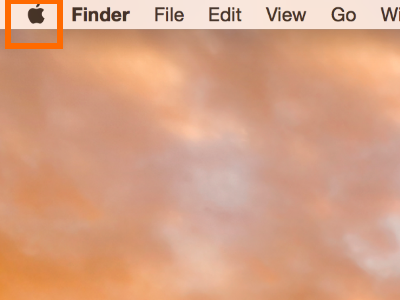
2.From the drop down menu, click on System Preferences.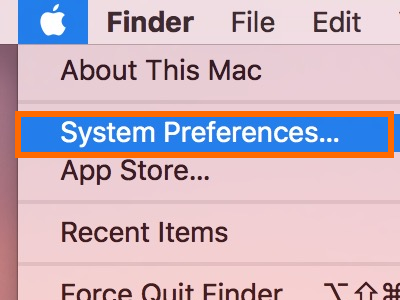
3.In the System Preferences page, click the General option.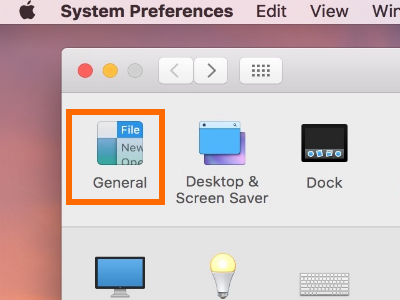
4.In the General options, click the drop down box on the Default Web Browser option.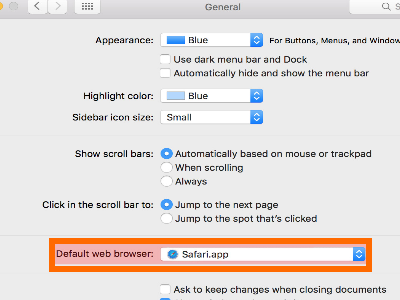
5.Click Chrome from the list of browsers in the pop-up menu.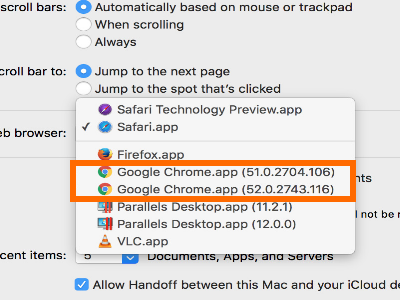
6.Chrome is now the default browser for your Mac OS X Yosemite and later versions.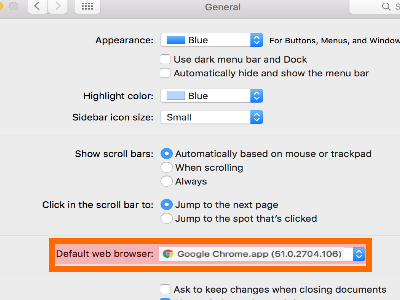
For Mac OS X Mavericks or earlier:
If your Mac is on Mac OS X Mavericks or an earlier version, follow these steps to Google Chrome as your default browser:
1.Click the Safari browser icon on your Mac dock to open Safari.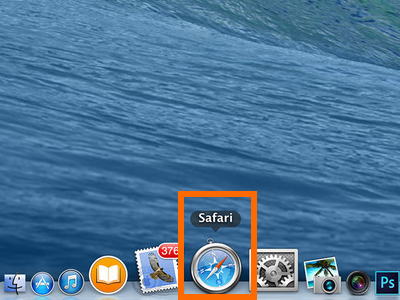
2.Open the Safari Menu located in the upper-left part of your screen.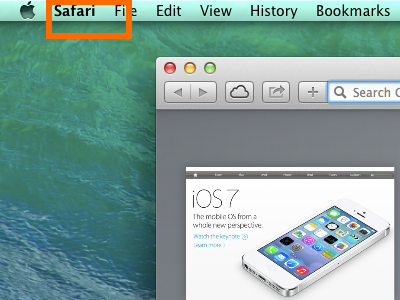
3.From the drop down menu, click Preferences.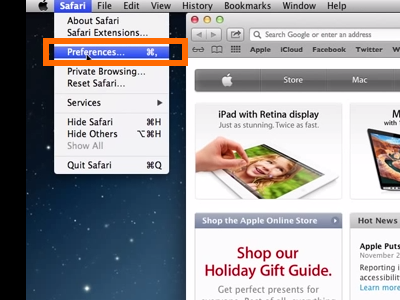
4.Click the General tab.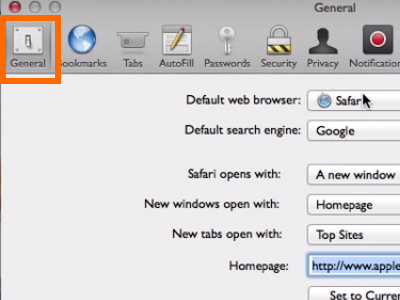
5.Click the Default Web Browser pop-up menu and click on Select.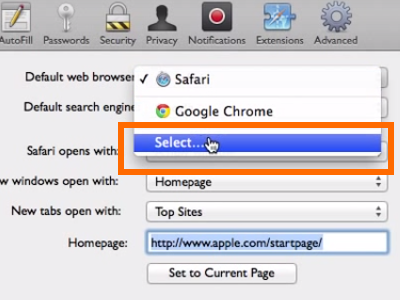
6.Click the Applications folder.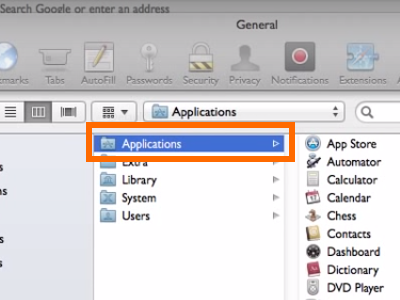
7.Select Google Chrome from the list of applications.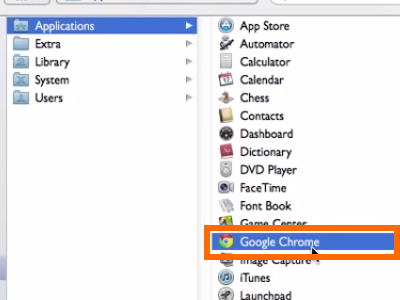
8.Click the Select button to save changes.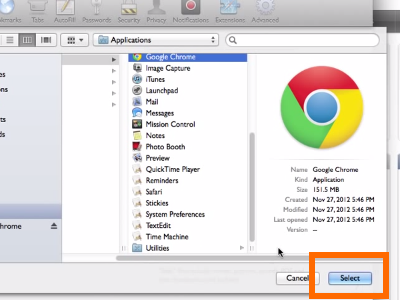
9.Your default browser, for your Mac OS X Mavericks and earlier versions, is now Google Chrome.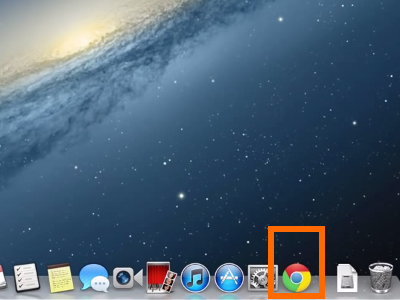
Method 3:Set Google Chrome as Default Browser on Android
For Android users, here is how to set Google Chrome as the default browser on Android:
1.Go to your phone’s Home screen and open Settings.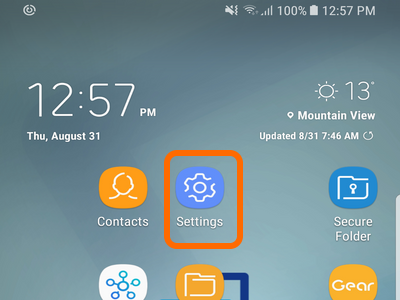
2.From Settings, scroll down and tap on the Apps option.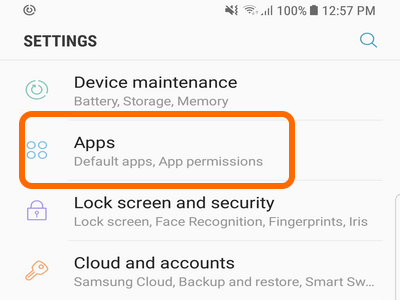
3.From Apps, scroll down and tap on the Chrome App.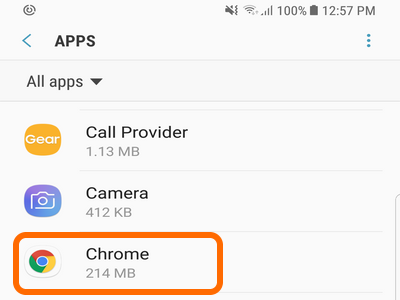
4.Once you are on the App Info page, click on the Browser App option.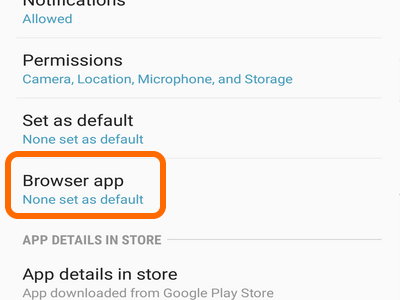
5.Tap on the Tick box on the left side of Chrome to set it as the default browser app.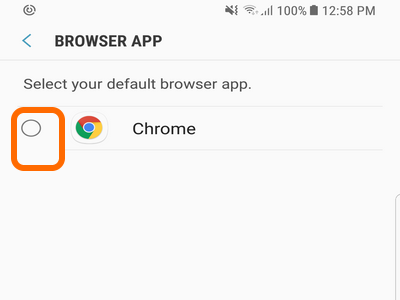
6.Google Chrome is now the default browser app on your Android device.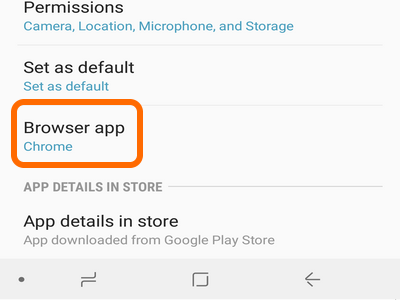
Note: Screenshots were taken from a Samsung Galaxy S8 on Android OS 7.0 Nougat. Screenshots may differ depending on your Android device and OS version but the general step is the same.
Method 4:Set Google Chrome as Default Browser on iPhone
Apple does not allow changing of default browser on iPhones and iPads. However, you can replace Safari from your iPhone’s dock on the home screen so that when you want to open an internet browser, Chrome will be the browser app on the dock. Here’s how:
1.Press the Home button to get to your iPhone’s Home screen.
2.Tap and hold on the Safari icon on your iPhone. Continue holding until the icons in the Home screen wiggle.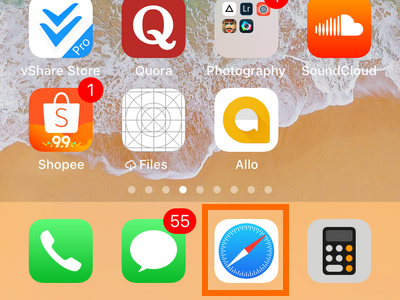
3.Drag and drop the Safari icon to any part on your Home screen.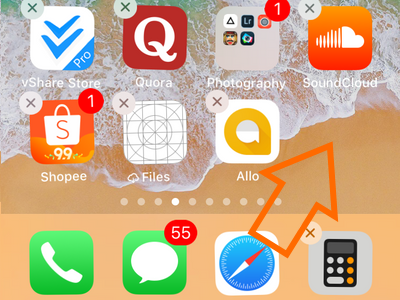
4.While the apps are still jiggling, locate Chrome and drag and drop its app icon to the iPhone’s dock.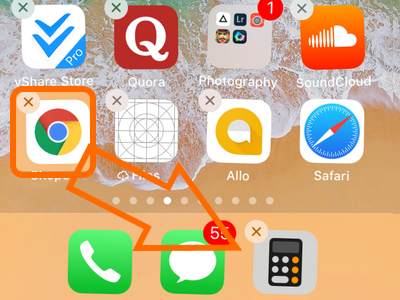
5.Chrome now replaces the Safari on your iPhone dock. Tap on Chrome’s icon if you want to browse the internet.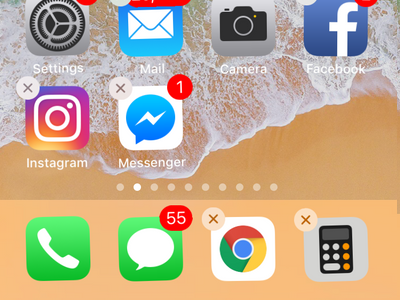
6.Press the Home button to save changes.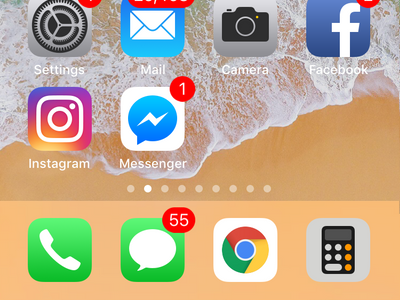
Frequently Asked Questions
Q: Is there really no way to set Google Chrome as iPhone’s default browser.
A: iPhone does not support the feature to change its default browser. However, you can follow the procedures above to use Google Chrome every time you want to browse the internet. However, when opening links, Safari will still be the default app.
You just learned how to set Google Chrome as the default browser app on all popular operating systems. If you have questions with any of the steps above, let us know in the comments section.
Do you love Chrome? You may want these Chrome-related articles:
How to Set Up the Pin It Button for Chrome
How Do I Know If I Am Using Google Chrome 32-Bit or 64-Bit
How to Create a Chrome Web App of Any Site for the New Tab Page