Every now and then every single one of us is face with one of the most painstaking tasks in modern times: renaming multiple files.
Even though it may seem simple and easy, the biggest problem arises in situations where you need to rename more than one file. In my case, this happens when I am working on a document and when I go to save it instead of an actual file name I just press a few random letters and numbers on the keyboard and save it. This normally saves a few milliseconds while saving it, but then I spend minutes trying to find the file that I need.
This can also be a problem when you are importing images from a camera or a phone and you need to use the search function to find them. All files start with DSC or IMG, for example, so unless they are stacked in a folder you will never know where to look for them.
Renaming is a pretty straight forward process. Select the file, press F2 on your keyboard, type in the new name and press Enter. It’s a quick process, unless you need to rename 100+ files. In that case it will take hours.
Today we are going to show you how to rename your files faster and how to rename multiple files at once.
Rename files faster
This process is convenient when you have a lot of files that you intend on renaming, but each one of them will have a different file name.
1.Open File Explorer and navigate to the folder where you store the files that you want to rename
2.Click once on the file that you want to rename
3.Press F2 on your keyboard or right-click on it an select “Rename”
4.Type in the new file name
5.Instead of pressing Enter like you would normally do, press the Tab button on your keyboard
What this does is in stead of having to “execute” the rename option for each file, you just press the Tab button on your keyboard and you can immediately rename the next file. If you do not want to rename the second file, just press the Tab button again until you reach the file that you want to rename. Whenever you are done, hit Enter on your keyboard.
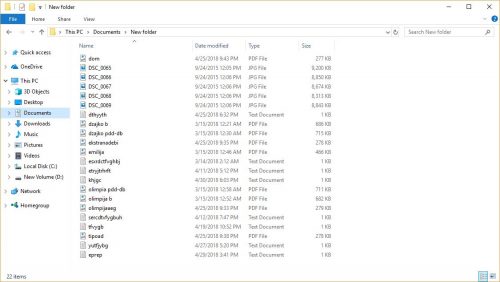
Rename multiple files
This process is for when you intend on renaming multiple files that will have the same file name. Two files in the same folder can’t have the same file name, which is why Windows will automatically add number at the end of the file names.
1.Open File Explorer and navigate to the folder where you store the files that you want to rename
2.Select multiple files that you want to rename at once
3.Press the F2 button on your keyboard or right-click and select “Rename”
4.Enter the new files name that you want. Note: You will notice that it will appear that you are only renaming one file, this is the base name of the selected files. Once you type in the name hit the Enter button on your keyboard
As you can see, the base of the file name is the one that you have typed in and after that Windows automatically adds numbers so that it can be easier to sort. If you intend on renaming multiple batches of files under different file names you need to repeat the process as many time as you have different base file names.
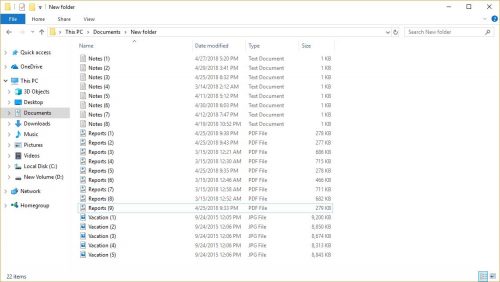
Frequently Asked Questions and Answers
Q: Can I rename multiple files at once on Windows 7?
A: Yes, this feature is not limited only to Windows 10 and you will be able to rename then on earlier versions as well.
Q: I was renaming multiple files and I made a typing error in the file name. Do I have to change each one separately?
A: No. you have two ways in which you can deal with this. The first way would be to use the “CTRL+Z” combination on your keyboard to revert the change of the file names and then rename them. Or you can reselect the files that have a file name with a typo and do the bulk rename again.
Q: Can i use this process for renaming folders?
A: Yes, the process is exactly the same as it is with the files.

