In late 2006, many years after the release of Windows XP, Microsoft released the long-anticipated Windows Vista. It was a new and shiny version of the most commonly used operating system and even though it seemed like its XP with a visual overhaul it brought some features that users really liked. One of those are the Gadgets.
Microsoft introduced them as small windows on your desktop that showed some information, like: weather, computer resource usage, there were a few mini games and a lot more. Several years after the release of Vista Microsoft released Windows 7 and transferred the gadgets over. They were something similar to the widgets that you might have on your Android smartphone.
Even though there weren’t millions of gadgets the hundreds that were available were definitely usable to many users. Later, when Microsoft released Windows 8 they decided to remove this feature due to security reasons, or to be specific, due to vulnerability that would enable hackers to gain access to your computer and your personal data.
Some users were devastated that Microsoft killed the familiar Windows Sidebar and the gadgets, which opened up the boundaries for developers to give those users what they want the gadgets. The solution to this is to install 3rd party software. In this tutorial we will cover two of the most popular and most commonly used and we will guide you through the installation process and how to set them up.
How to get Gadgets
Even though the title says Windows 10, these apps work with Windows 8.1 and 8 as well. If you are running Windows 7 or Vista you have no need to install these because you already have the sidebar.
Desktop Gadgets Revived
Even though this is an older piece of software it gets the job done.
1.Download the ZIP file with the installer
2.Unpack the installation file and run it
3.Select the language and click “OK”
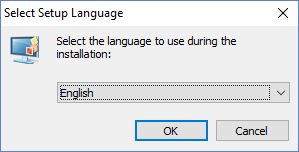
4.Click “Next” on the welcome screen
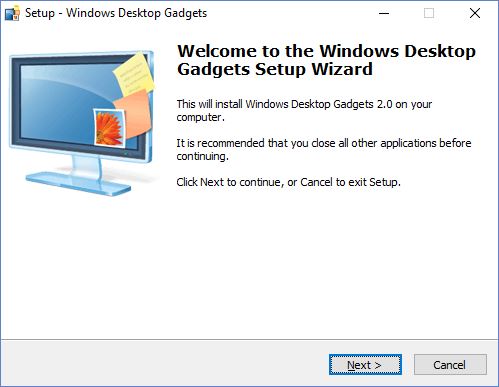
5.On this installation the language selection was grayed out. This might not be the case on your installation, so select the language and click “Next”
6.Click “Install”
7.Once the installation completes click “Finish”
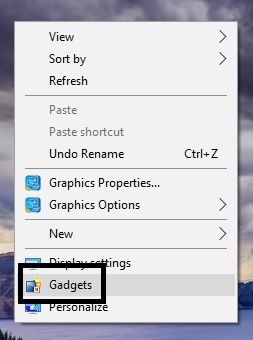
To enter the Gadgets menu to select the ones that you want to use you need to right click on an empty space on your Desktop and click Gadgets. If you want to get more click on “Get more gadgets online”
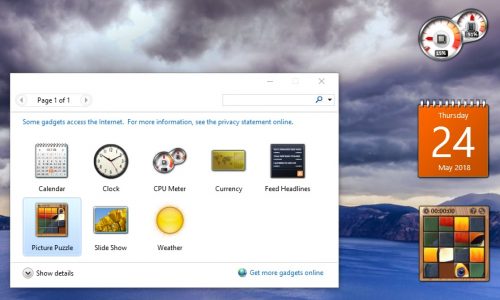
As you can see, this is a simple application that doesn’t have any fancy settings or tons things that you can do with it.
8GadgetPack
This is an application initially developed for Windows 8 but will work the same on Windows 8.1 and 10. Also, the development of this application is still active. At the moment, the latest version is V26.0 released on 28th April 2018. Unlike Desktop Gadgets Revived, this one comes with a lot more options and features.
1.Download the installer from their website
2.Run the installer
3.Click “Install”
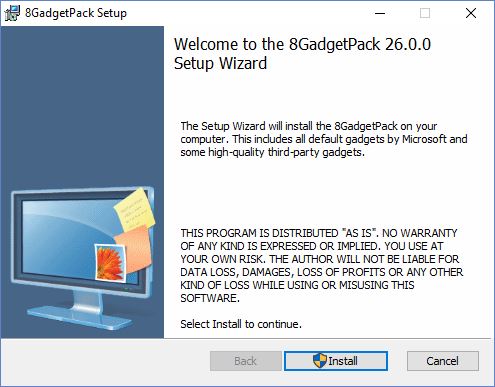
4.Once the installation is complete click “Finish”
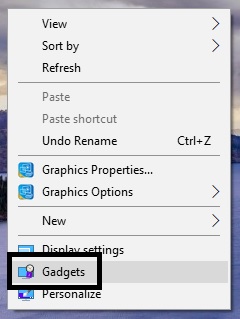
Opening up the Gadgets menu is the same as with Desktop Gadgets Revived. Right click on an empty space on your desktop and click on “Gadgets”. Unlike the previous application, this one is a bit more feature packed. First, it comes with a lot more gadgets preinstalled, over 50 of them. It also enables you to install additional gadgets with the use of .gadget files. Even though this sound perfect it can be dangerous. The only reason why Microsoft killed the original gadgets and sidebar was for security reasons. So, if you decide that you want to install new gadgets using a downloaded .gadget file make sure that its from a trusted source.
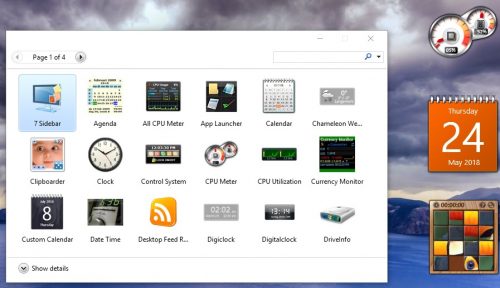
Another feature of 8GadgetPack is the toolbox that comes with it. You can add gadgets from there, disable autorun, change their size, enable or disable the sidebar, assign the Win + G keyboard combination for the gadgets, visit the developer’s website, reset the gadgets to their default settings or uninstall the application.
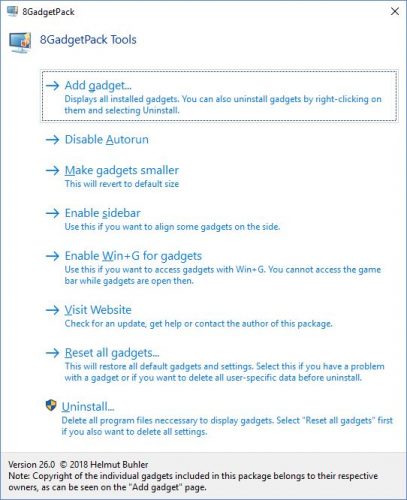
As mentioned, apart from these two, there are a lot more applications than these two, so if you have used any one of those, let us know in the comments.
Frequently Asked Questions and Answers
Q: My weather gadget doesn’t update the weather
A: Due to Microsoft’s security precautions certain gadgets will not be able to connect to the internet. Try to use another gadget or try with a completely different gadget application.
Q: The gadgets disappeared after i updated my Windows.
A: Other users have reported this issue as well. Reinstalling the application should solve the problem.

