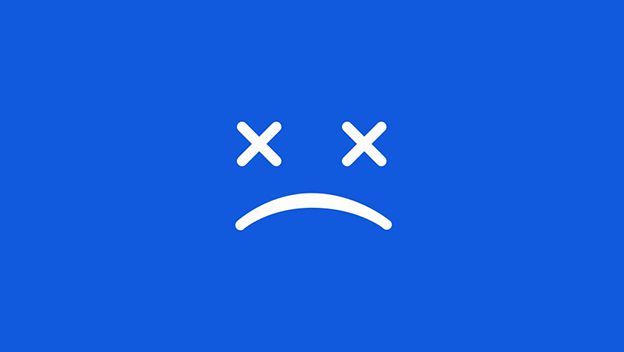Last time we spoke about what is a Blue Screen of Death or BSOD for short and what can cause it. In short, the BSOD is an error message that is displayed every time your system crashed. This can only be observed on a Windows machine. The cause of this can be anything from a software related issue to hardware related issue. Sometimes it can just happen out of nothing. If you would like to learn a little more about the BSOD navigate to this link.
In this tutorial we are going talk about the causes of the system crashes, in greater detail, and what you can do to prevent them in the future. Fixing the cause of the system crash and with that the BSOD, of course, is not a straightforward process. In most cases it can take hours, hopefully not days, before you can be certain that you found the problem and removed it.
Before you start diagnosing it is highly recommended that you do an online search for the error code. If your system is restarting before you can see it, you will need to disable automatic restart on system failure.
1.Open System
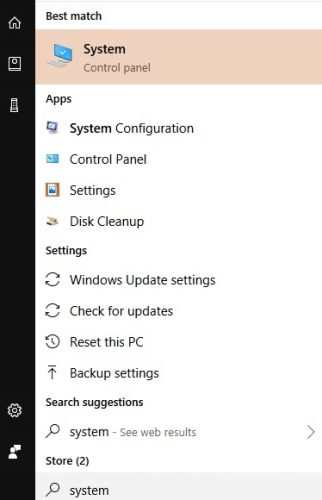
2.On the left side click on “Advanced System Settings”
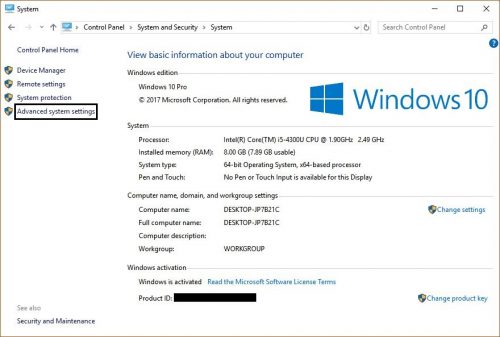
3.Near the bottom of the new window, under “Startup and Recovery” click on “Settings”
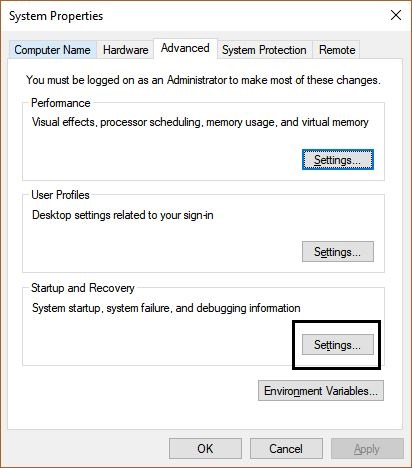
4.Under “System Failure” make sure that “Automatically Restart” is unticked and click “OK”
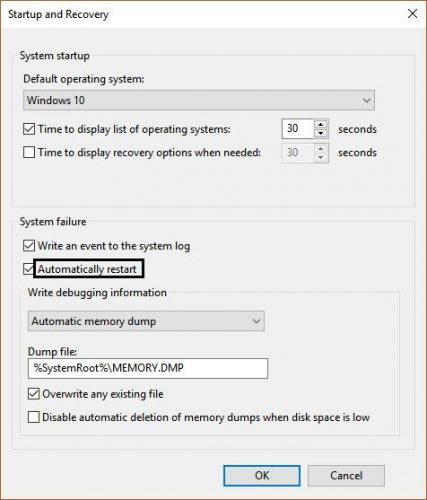
What has changed?
Before you start thinking about buying a new machine, think for a second what has changed on your computer. If your computer was working just fine for 3 years and you decided to install a shady piece of software or a game, got a new driver update, bought a new peripheral device, upgraded the ram, or pretty much any other change, then there is a good chance that the change might be reason why you are getting a BSOD.
Software causes for BSOD
As we know, everything that we are using on our computer, starting from the operating system down to the simplest and smallest application is the result of hours and hours of coding. As we also know, there is not perfect code and sometimes it happens that a certain application or an update to cause your system to crash.
If you suspect that the BSOD is from an application that you installed recently, then the first thing that you could do is reinstall it. Sometimes file corruption can happen during the installation process or while the application is saving its files. If you continue getting BSOD after reinstalling the application, then the next best thing would be to uninstall it completely. If you stop getting BSOD after uninstalling it, it means that the application was causing your system to crash and it is recommended to find an alternative.
Windows updates or driver updates are also known to have caused BSOD. The same solution as with the applications apply here. If you suspect that a driver update is the reason for the BSOD open up device manager and roll back the driver to a previous version. If a Windows update is causing your computer to crash then you should uninstall it and wait for a new update that might fix the problem.
Viruses are also a common cause of system crashes. Depending on the type of virus and what it is programmed to attack, certain viruses can start crawling in your Windows system files and start corrupting them. If the virus hasn’t done too much damage, you might be able to save your Windows just by running a virus scan, either using Windows’ defender or another third party anti-virus software that you prefer. If you are not so lucky, you might have to reformat your drive.
Hardware causes for BSOD
These are the easier ones to detect. If you have replaced or added a new piece of hardware to your computer, as mentioned before: a new peripheral, RAM upgrade etc. you might be able to guess exactly what is causing your system to crash. Just unplug or remove the updated hardware and you will see if the system stays stable.
On the other hand, with time computer parts are, simply put, wearing out. This wear on the part may start to cause your system to crash. As mentioned in the previous article, the most common source of BSOD are the HDD and RAM. To check if they are functioning as they should run memtest86+ to check the RAM and do a disk check to make sure your drive doesn’t have any bad sectors. If both of them are functioning perfectly, you will need to check the rest of the parts. Having some spare parts or borrowing from a friend will certainly help because you will be able to replace each part separately and test your computer to see if its crashing. Note: do not exclude any part, no matter how unimportant you think it is.
Finding the cause for BSOD and fixing it is not easy and it might take a lot of time. Also, these are only helpful tips on how to find and how to resolve it and not actual solutions. Also, these tips can be applied on all versions of Windows
Frequently Asked Questions and Answers
Q: Will these help me fix my computer?
A: if the scenario that you are having is the same as the ones in the article, then yes, they might help you.
Q: Can any of this harm my computer?
A: No, these can only help you fix your computer from the system crashes.