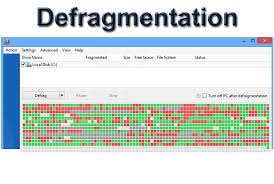Who hates free space on a device? In windows 10 you can optimize drives to make more space. This Tech-Recipe is a short tutorial on defragmentation and optimization of hard drives.
Memory management is a huge topic in the study of Operating systems and Computer architecture. Memory management is probably the greatest issue for all digital devices. Fragmentation is a way of storing data. As we save a file, windows save it as tiny little bits of information scattered all over the drive. And when you delete or move data some of those fragments are left unused. This tech-recipe is a short tutorial on How to Defragment and Optimize Drives in Windows 10
Scattered data…Unimaginable right? Windows is built to do differently – to Windows, a file is lots of small fragments that are kept in clusters on a hard drive. So during reading a file, windows know exactly where to find the next chunk.
You can manage and optimize space on Windows. Here’s how you can defragment your drives.
Step-by-Step Procedure
How to Defragment and Optimize Drives in Windows 10
1. Go to control panel.
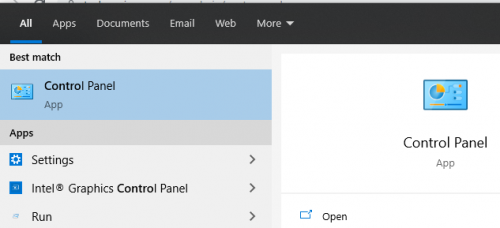
2. Click “System and Security”
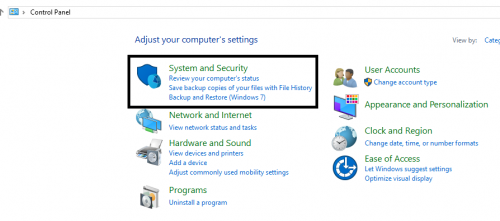
3. Click “Administrative tools”
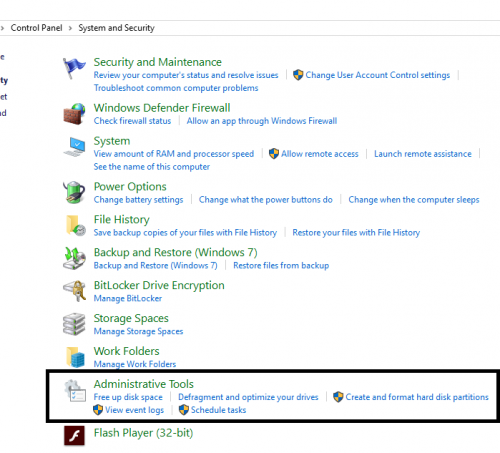
4. Hit “Defragment and optimize drives”
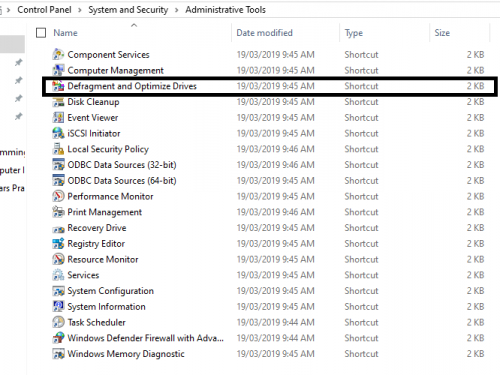
5. Select the drive and hit “Optimize”
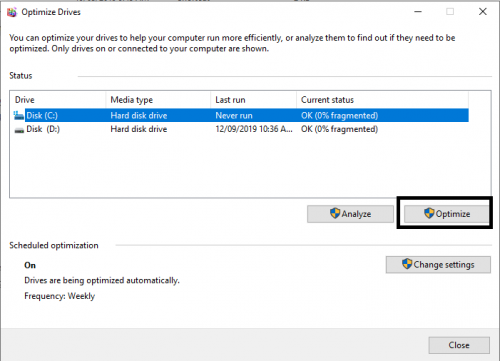
6. Defragmentation will start. The spaces between the fragments that were unused will be defragged
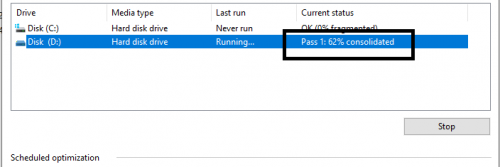
NOTE:
You can defragment hard drives using third-party software as well. Such software are fast and more visually appealing.