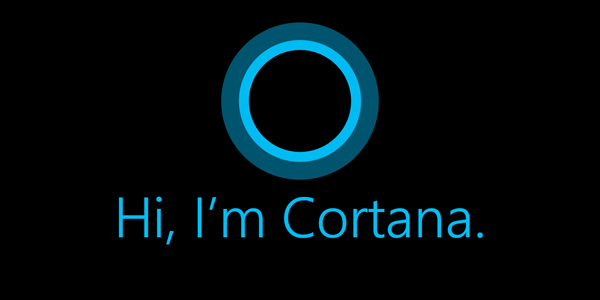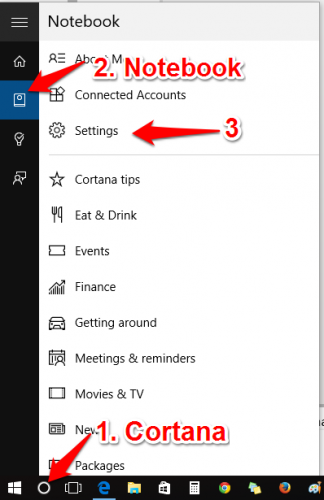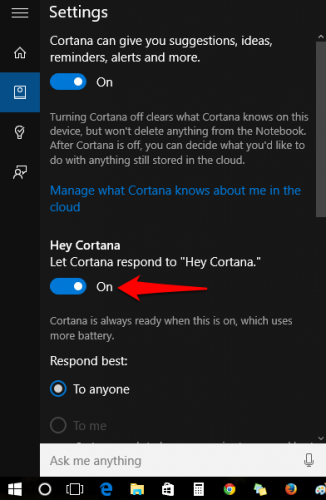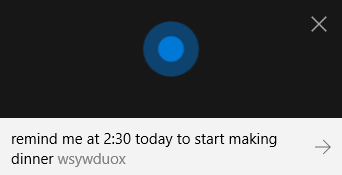Cortana is the new voice-activated personal assistant for Windows 10. Those of you familiar with Apple’s Siri and Google Now will be familiar with this concept. You can ask Cortana when the next Star Wars movie comes out or what tomorrow’s weather forecast will be or to open an app or file for you. If you ask her, Cortana will even tell you jokes. Read on to find how to set up and use this feature.
1. Click on the Cortana symbol. It is a circle on the right of the start button. You can also launch Cortana by pressing Windows+C on your keyboard. By default, Cortana will show you a snapshot of your day based on whatever accounts you have linked (Google, Outlook, etc.) as well as some tips on questions you can ask her. On the bottom of the Cortana screen is an area where you can type in a question or command, or you can click the microphone icon in the bottom right corner to speak your request. 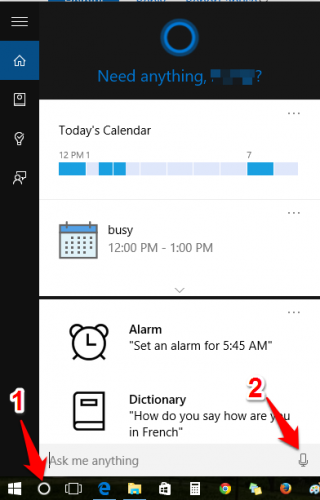
2. You can turn on a setting that lets you talk to Cortana without touching your computer at all. When you turn on this setting, Cortana will always be running and will respond as soon as you say “Hey, Cortana.” This is helpful, but you should note that keeping this on all the time will use more battery power.
Open up Cortana, and go to your Notebook (the symbol under home in the left panel). Then find Settings.
3. Toggle on the second setting, which will let Cortana respond to the phrase “Hey, Cortana.”
4. Once you do this, you will have an option to teach Cortana to recognize your voice so that she responds best to you. This is especially useful if you have an accent or a tendency to mumble. Scroll down a bit, and click the Learn My Voice button. Cortana will have you say a few phrases. I highly recommend going through this process as it will allow Cortana to respond more accurately to you, and the test phrases are real commands you can give Cortana. It is a learning exercise for you both.
5. Now you are ready to start using Cortana. Say “Hey, Cortana,” and launch right into whatever command you want to give. You do not need to pause after saying “Hey Cortana.” This is a change from how Siri works, and it took me a little while to get use to it.
The box in the image below will appear in the bottom left of your screen when you say “Hey, Cortana.” There will be a scrambling of grey letters to show that she is listening. As she figures out what you are saying to her, the text will appear. If she does not have a built-in response for what you ask her, she will open up a web browser and search for it for you.
I have found Cortana to be quite impressive. Check back later for more tutorials on how to make use Cortana to her full potential.