As of the end of last year, over 50% of the world’s population have access to the internet. To put this in numbers, out of population of over 7.5 billion people over 4 billion have access to the internet. All of those 4+ billion people surf the millions of websites daily, entering the website addresses and only a small percent of them are aware of what a DNS is.
DNS is the short for Domain Name Server. These are not like the typical servers that host websites. Instead, these servers contain the information for the registered domains. These servers play a very important role in making our website surfing experience a lot easier. There are two parts to a website browsing, the website’s address or domain name and the IP address to the server where the website is stored.
Let’s take Tech Recipes as an example. The website is hosted on a server and the IP address to access the website is 104.18.34.209 and the domain is tech-recipes.com. the DNS’s role in the process of browsing is whenever you type in the domain in the address bar it goes through it’s archive or domains and gets the IP address associated with the domain that you wish to navigate to and it start sending request packets to the server where the website is hosted.
Regardless of how complicated or long this seems, everything happens in milliseconds, less than a blink of an eye. All DNS in the world use special protocol to communicate between them in order to have the database of domains and IP addresses constantly up to date. Something like yellow pages.
Every Internet Service Provider or ISP in short when setting up their network set up their own DNS. Some users that have more extencive knowledge are always changing the ISP’s DNS address with alternative ones. The advantage to this is setting up your computer to use faster DNS which will decrease the time it takes for the server to reroute your request to the required server.
Last week Cloudflare partnered up with APNIC to presented their DNS which aims to speed and privacy. Their main idea is to make a better internet. The various tests around the globe proved that they indeed have the fastest DNS in the world, beating Google. So, below are the steps that you will need if you wan to change the DNS assigned by your ISP with alternative ones.
1.Open “Control Panel”
2.Navigate to “Network and Internet”
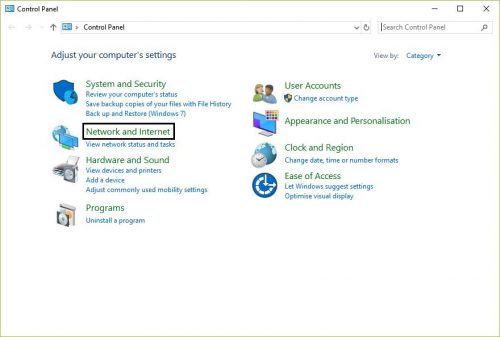
3.Click on “Network and Sharing Centre”
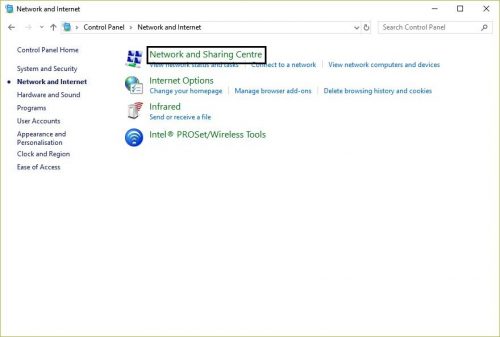
4.From the left navigation panel click on “Change network adapters”
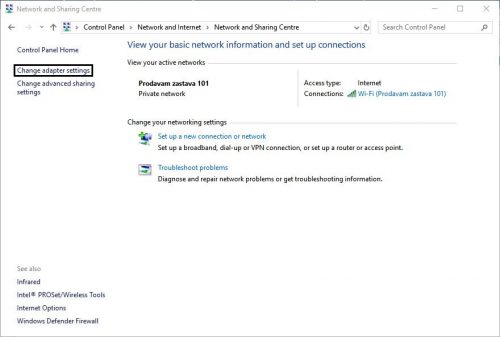
5.Right click on the network adapter that you actively use for connecting to the internet and click on “Properties”
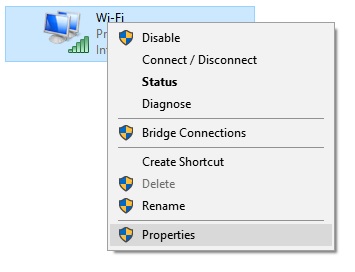
6.From the list of items select “Internet Protocol Version 4 (TCP/IPv4) and click on “Properties”
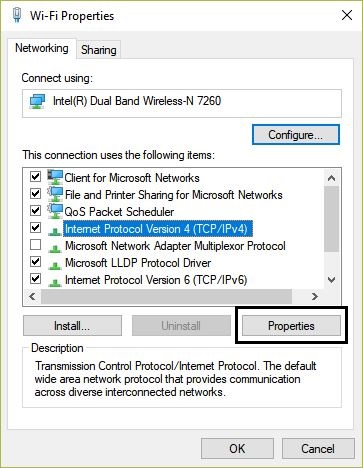
7.Since most internet connections automatically get the IP address from the ISP do not change anything in this section. On the bottom half make sure that you select “Use the following DNS server addresses”
8.Since Cloudflare’s DNS are the fastest, we recommend using them. The addresses that you need to enter in both field are 1.1.1.1 and 1.0.0.1
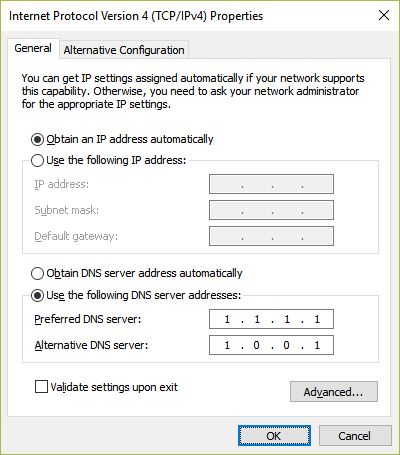
9.Click on “OK” to close this window, then click on “Close” to close the other one
Frequently Asked Questions and Answers
Q: On which version of Windows can I change the DNS?
A: On all of them. The procedure is similar on all versions of Windows, including Windows XP.
Q: Will this make my internet faster?
A: No, the speed of the internet is regulated by your ISP, this will only mean that the DNS that you are using will have a faster response speed. Cloudflare’s DNS have a response speed of around 5 milliseconds, while Google have over 15 milliseconds.
Q: I don’t use an IPv4. I used IPv6 how should I set the addresses?
A: The procedure is exactly the same for changing the DNS addresses as it on IPv4, except when you ge tot step 8, enter 2606:4700:4700::1111 and 2606:4700:4700::1001
Q: Will I need to install additional software or drivers?
A: No. If you have the drivers from your network adapter installer you do not need to install anything else





