One of the neat features in Windows 10 is that you can create virtual desktops to group related apps together. When taking advantage of the Virtual Desktop feature, you greatly increase your productivity level by keeping all work-related apps in one desktop and all other apps (e.g., entertainment apps) in another. However, one drawback of separating apps into different desktops is that you cannot switch between them using the Alt + Tab combination. The app switcher knows nothing about the other desktop, so it only displays apps in the current environment. Luckily, you can configure the app switcher to list all apps in all desktops in one window so that you can switch between them whenever you want. It’s just like old times in Windows 7 and Windows 8.
If you have not used the Virtual Desktop feature in Windows 10 before, I highly recommend that you follow this tutorial on how to use it first.
1. Go to Start -> Settings. Alternatively, type Settings in the search box on the taskbar, and then select the Settings app from the result list.
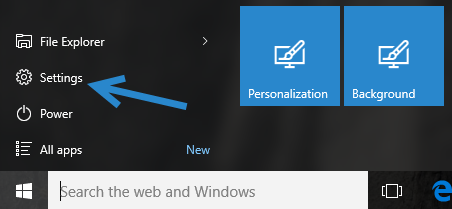
2. In the pop-up Settings app, select the System option.
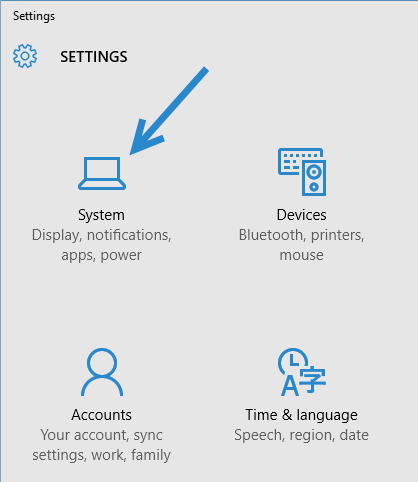
3. Navigate to the Multitasking section on the left-side panel.
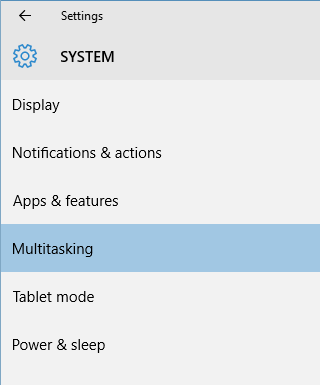
4. At the bottom of the right-side panel, you will see the Virtual desktops option. Click on the expandable box of the option Pressing Alt + Tab shows windows that are open on. Then change it to All desktops. By changing this setting, you will be able to switch to any app running on any virtual desktop by using the Alt + Tab combination.
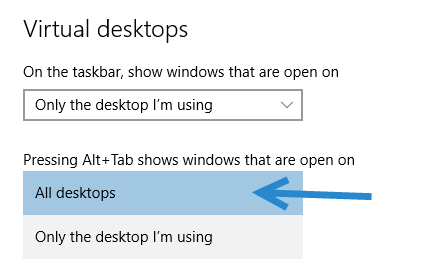
5. To confirm that everything works as expected, create two separate desktops, open different apps on each of them, and then try the Alt + Tab combination to switch between the apps. Previously, you would have seen only apps on the current desktop, but the switcher should now show apps in the inactive desktop as well.





