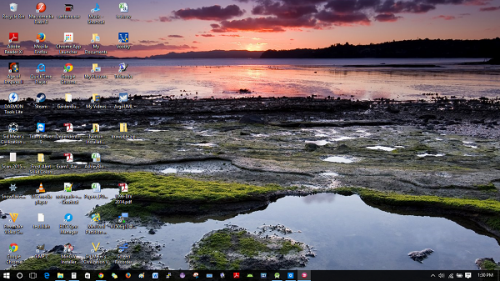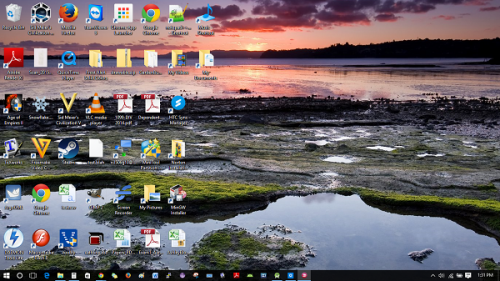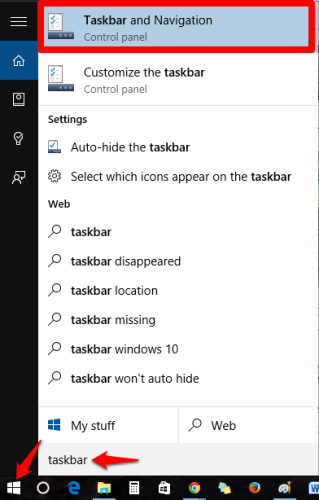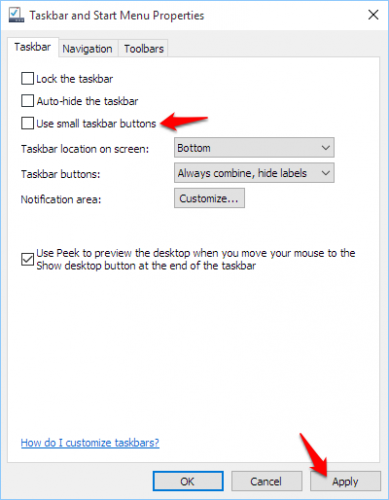Do you find yourself squinting at your computer while trying to find that elusive icon on your desktop? This is bad for your eyes, leads to ergonomic problems from bad posture, and can cause tension headaches. Finding your applications should not make your work harder. Make life easier for yourself and increase the size of all the icons on your desktop by following these easy steps.
1. Overall Display – To increase the size of all text, apps, and other items all at the same time, open up your Display settings. Do this by clicking Start>Settings>System>Display or by right-clicking on your desktop and clicking Display Settings.
There is a slider in the settings panel. Windows only gave me the option of setting the display to 100% or 125%, but that could change in the future. Slide the blue slider to the right to set it to 125% and click Apply. You will be informed that you will need to log out of Windows for the change to take effect fully and give you an option to do that now or later.
2. Desktop Icons – To increase the size of your desktop icons, click anywhere on your desktop. Then press Ctrl on your keyboard, and scroll up with the mouse wheel until they are the size you want.
Before:
After:
3. Taskbar Icons – To increase the size of the icons in your taskbar, right-click on a blank space on the taskbar.
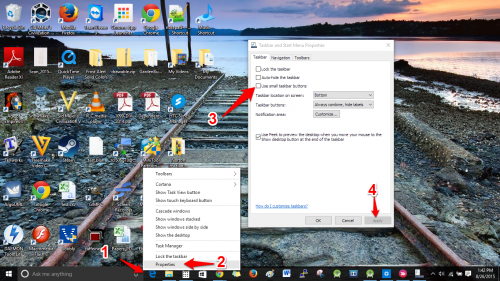
If you cannot find a blank space in your taskbar to click, you can still access the Taskbar and Start Menu Properties through the Control Panel. Click on Start, and type taskbar in the search box. When you start typing, the search results will appear. Click on the Taskbar and Navigation Control panel option as highlighted below.
Now that you have the Taskbar and Start Menu Properties window open, uncheck the box for Use small taskbar buttons. Press Apply at the bottom of the window.